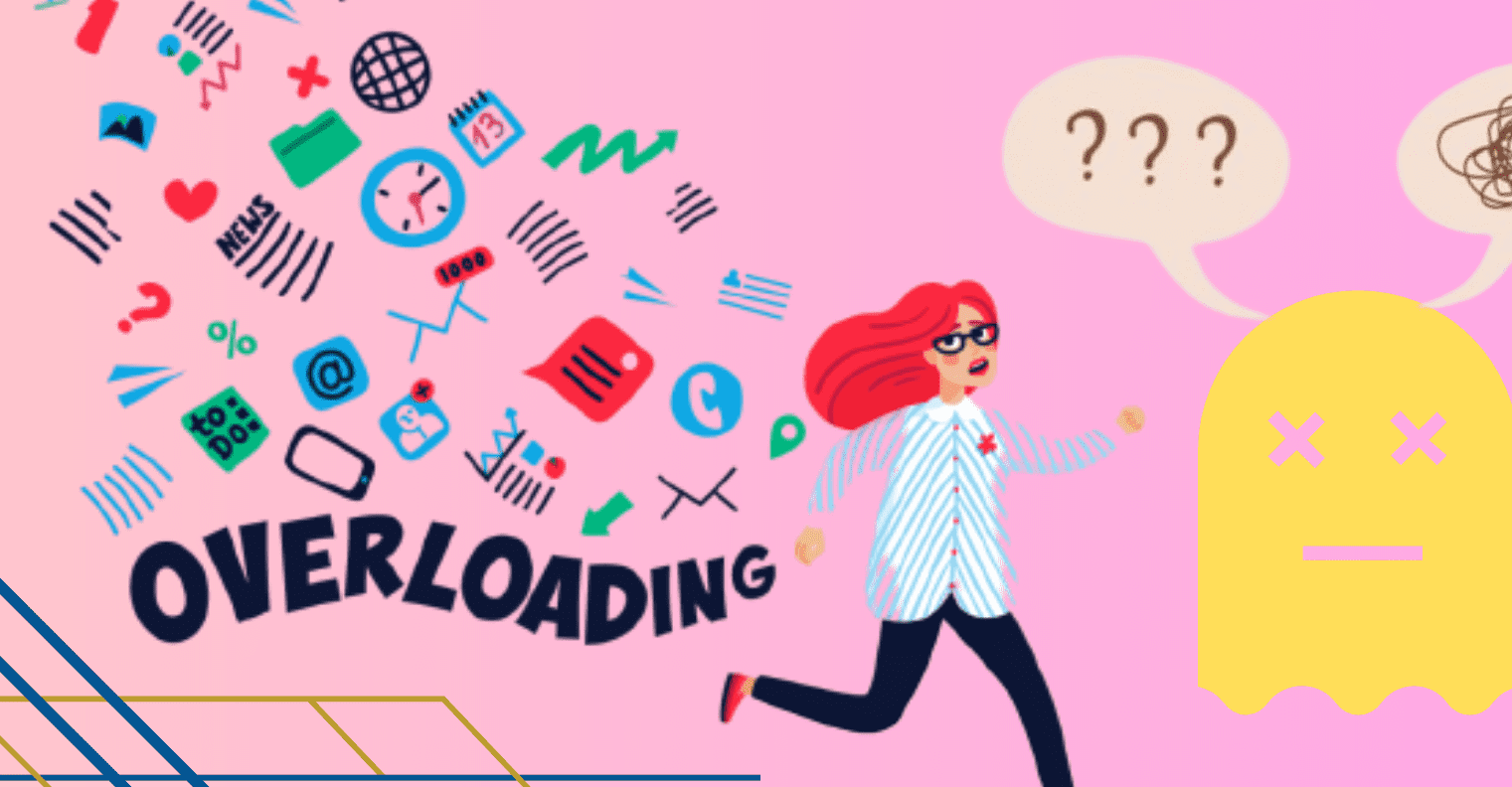Title: Bookmarks: Definition, Functions and How to Make It Easily
For You. Get More Information from our site @iwanrj.com free.
You are certainly no stranger to the term bookmarks. In short, bookmarks are a feature that can be used to mark or save favorite and important websites in the browser. Bookmarks are a feature used to mark frequently visited sites. When using a browser everyone must have a site or URL that will be visited regularly, such as social media sites, work-related URLs, and many other URLs.
So that you don’t have to write down the URL every time you visit, you can use the bookmark feature. Most people may be familiar with this feature.
Definition of Bookmarks
Bookmarks is a feature commonly found in browsers such as chrome to mark or save frequently visited favorite sites. Bookmarks is a URL marking feature available in various browsers, such as Google Chrome, Mozilla and Opera. It’s just that the internet explorer browser is called the favorite feature. The name of the feature is different but has the same function.
Besides being available in various browsers, bookmarks are also available in Microsoft Word to mark certain parts that you think are important. You can save various types of website pages, from videos, images, articles, and shopping links to an unlimited number of bookmarks.
Currently, bookmarks are a concept that has also been adapted to various other platforms, such as Instagram with the Save feature, TikTok with the Favorites feature, and Twitter with Bookmarks. The easiest way to open bookmarks is by clicking on the bookmarks column with the star logo.
Bookmarks type
Apparently, bookmarks can be divided into several types, according to user needs and their position. The types of bookmarks are as follows:
1. Bookmarks bar
The bookmarks bar is the location of the page markers that will appear directly on your browser screen. This type of bookmarks is used to mark one page only, and you can directly click it to visit the destination URL.
This feature is often used to mark important pages, or websites that you visit most often to make searching easier.
2. Bookmarks folder
The bookmarks folder is a collection of single bookmarks in the bookmarks bar. This feature can be used to group bookmarks into a folder.
For example, you create a bookmarks folder with the title “Working Tools”, which contains a collection of website bookmarks to support your daily work. Here is a view of the bookmarks folder in the browser:
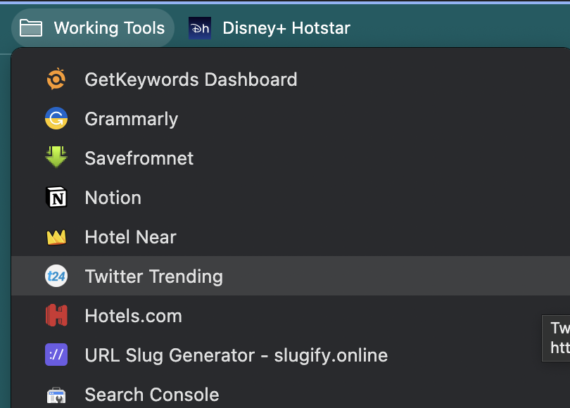
You can adjust the use of bookmarks according to your needs and also the type of website that is stored, so that it is neater and easier to find.
Bookmarks function
Bookmarks are found in browsers and Microsoft Word, therefore below there are respective bookmark functions for both. The bookmark function is as follows:
1. The bookmark function in Microsoft Word
As previously explained, bookmarks in Microsoft Word can be used to mark important parts of a document. When a sentence or image has been bookmarked, you can easily trace the location of the words.
So, this feature will be very useful if your document has hundreds of pages. So that the word search process will be easier without having to scroll.
However, this tracking can only be used on that one document, not between documents.
2. Bookmark function in web browser
If in a web browser, the bookmark function is to mark favorite sites that you will visit regularly. By using bookmarks, storing site URLs in large quantities will be easier.
Apart from that, you can also group website addresses according to a particular theme or topic. So it can save time when going to visit the page.
Those are some of the bookmark functions, both in Microsoft Word and in web browsers. After knowing its function, then we will enter on how to make a bookmark.
How to Create Bookmarks in Microsoft Word
The first way is to create bookmarks in Microsoft Word. The steps for creating bookmarks in Microsoft Word are as follows:
- Open the document you want to bookmark.
- Mark or block the sentence that will be used as a bookmark.
- Click tabs Insert, choose Bookmarks.
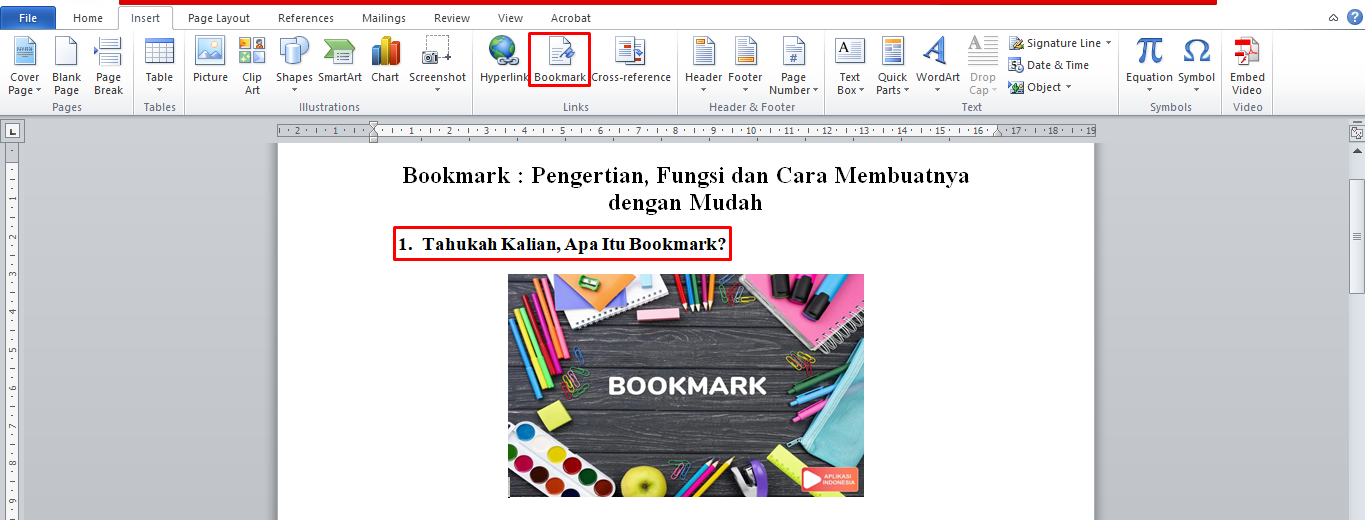
- Then enter a name bookmarks, make sure not to use spaces. Then choose add.
- After that the bookmark was created successfully.
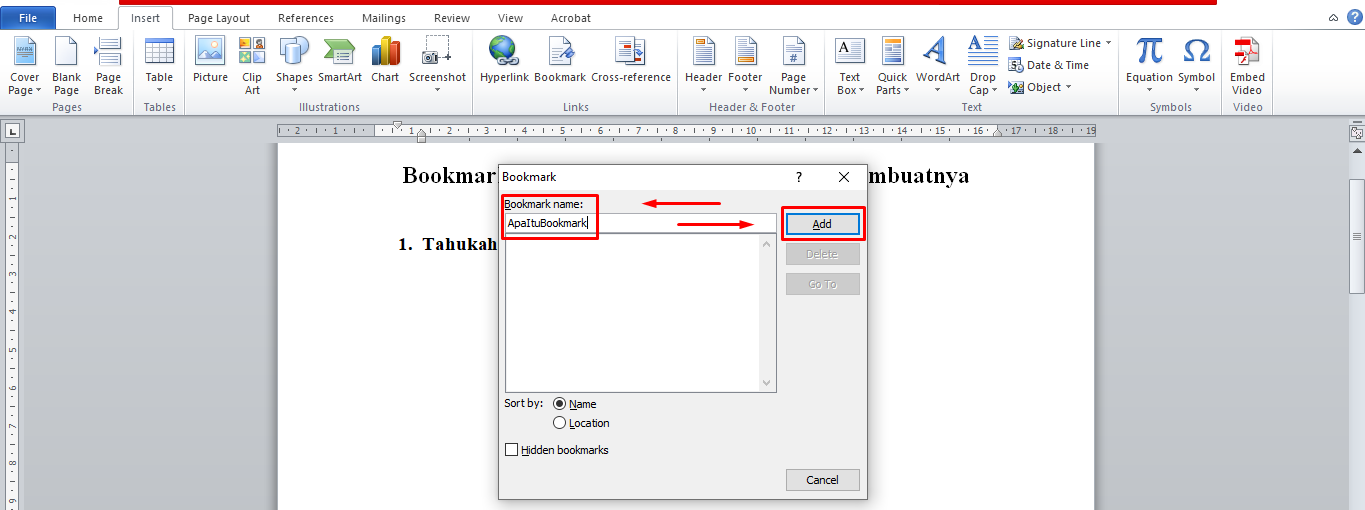
- To check it select tab Insert, click Bookmarks.
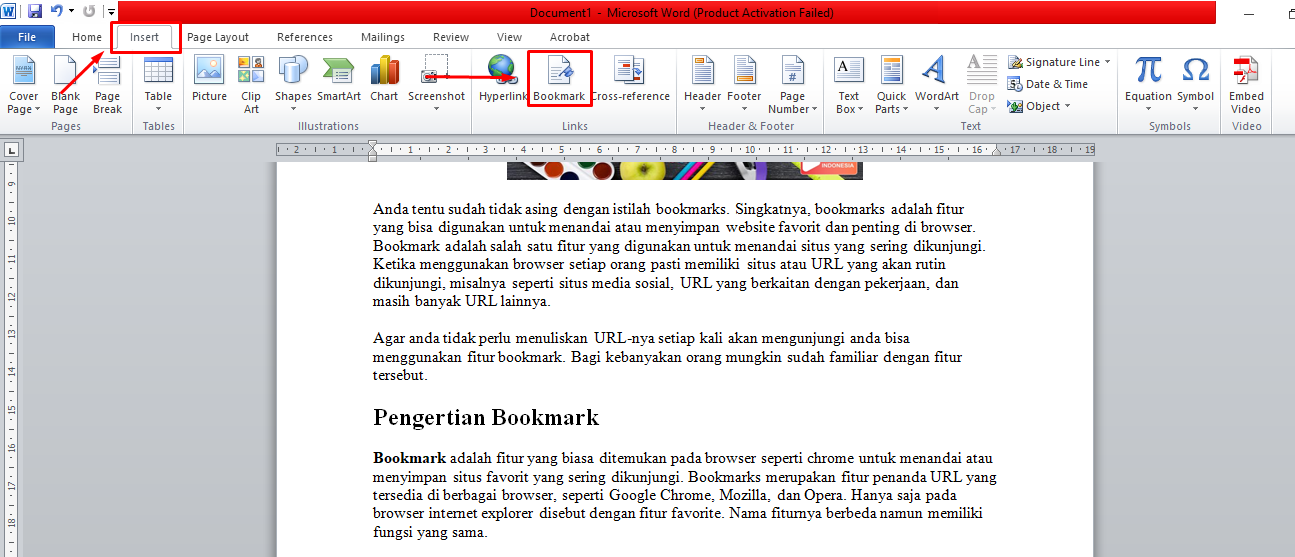
- Furthermore choose a name bookmarks to be searched for, click Go To.
- After that you will be taken to the bookmark section.
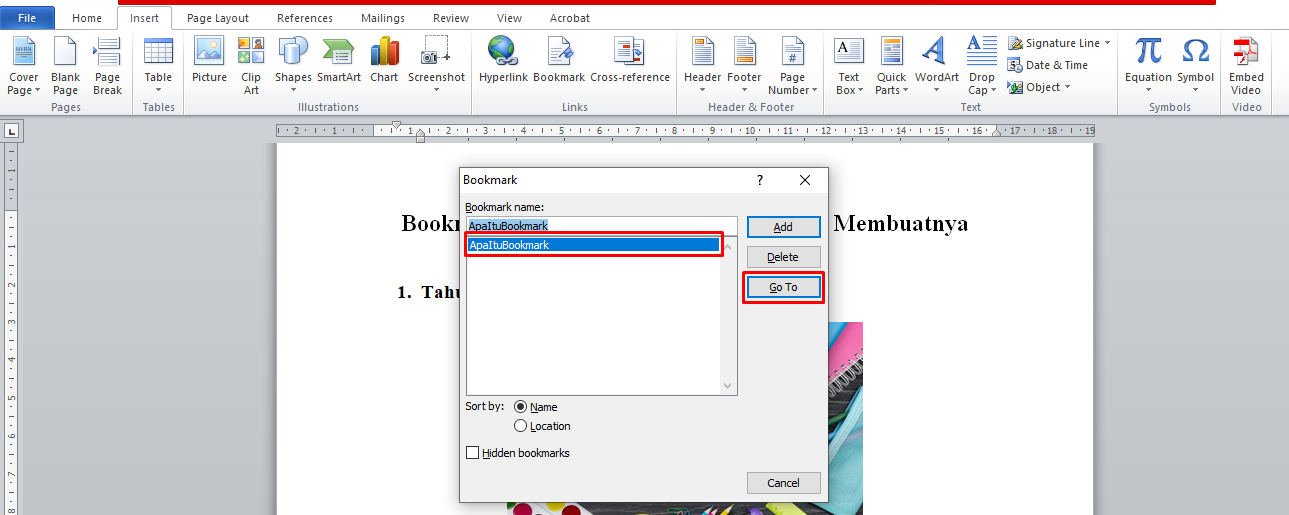
- Done, the bookmark is successfully created and saved in the document.
How to Create Bookmarks in Chrome
Almost all web browsers certainly have a bookmark or favorite feature. It’s just that, at this time it will be exemplified in the Chrome browser only. The steps for creating bookmarks are as follows:
- Type the site you want to bookmark in the search engine.

- Then click icon star in the upper right corner, then select done.
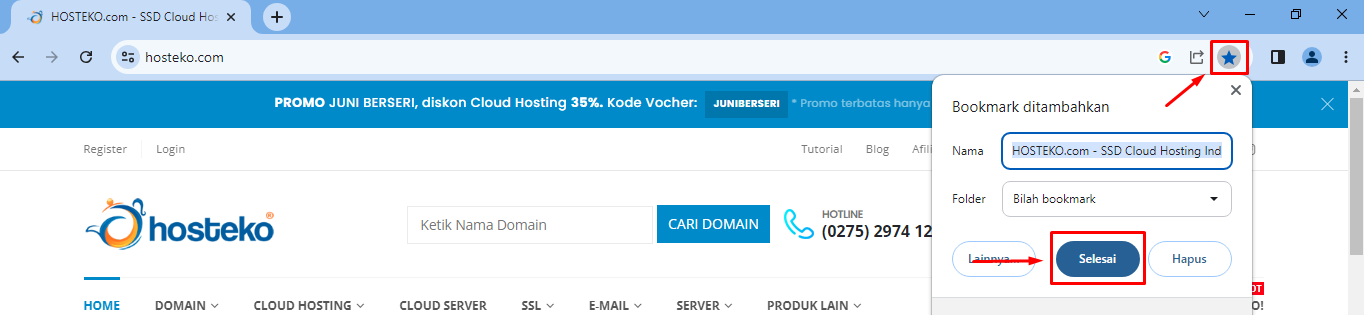
- To check whether it is successful or not, click icon point three in the upper right corner, click Bookmarks. After that, the web address that you added earlier appears.
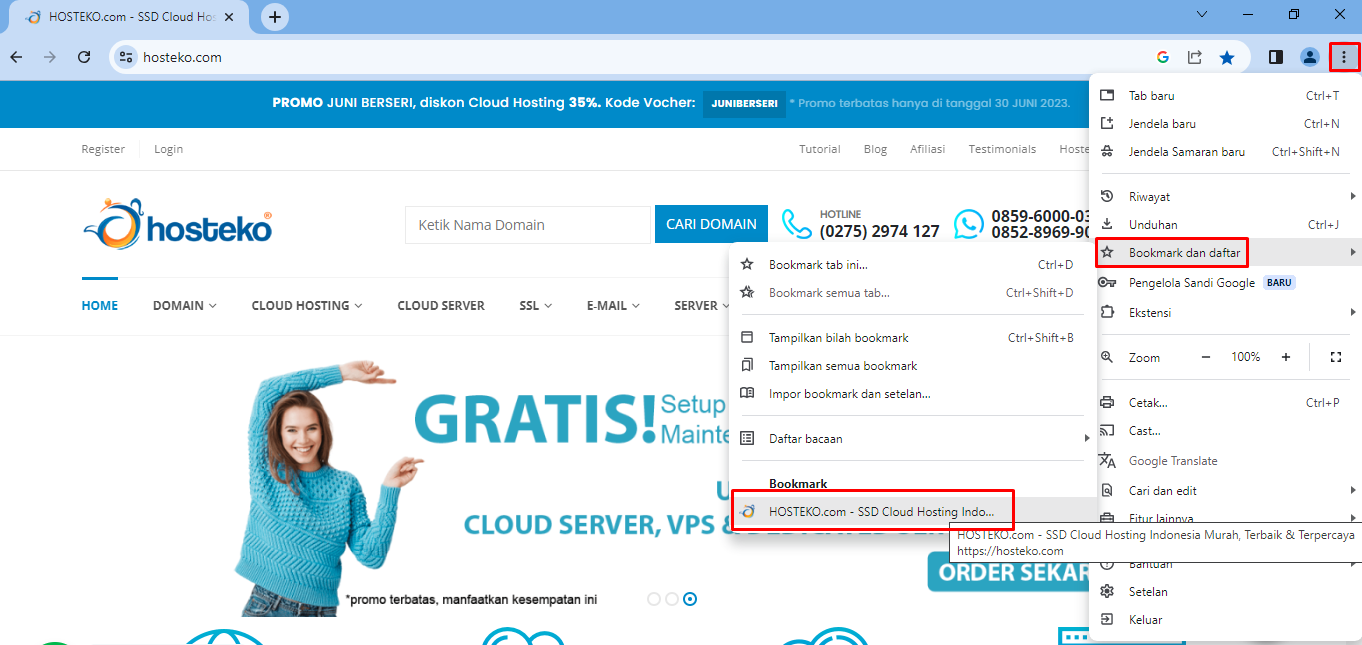
- Done, you have successfully created a bookmark in Chrome.