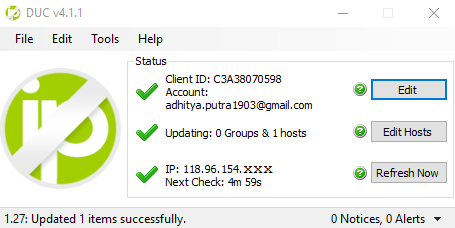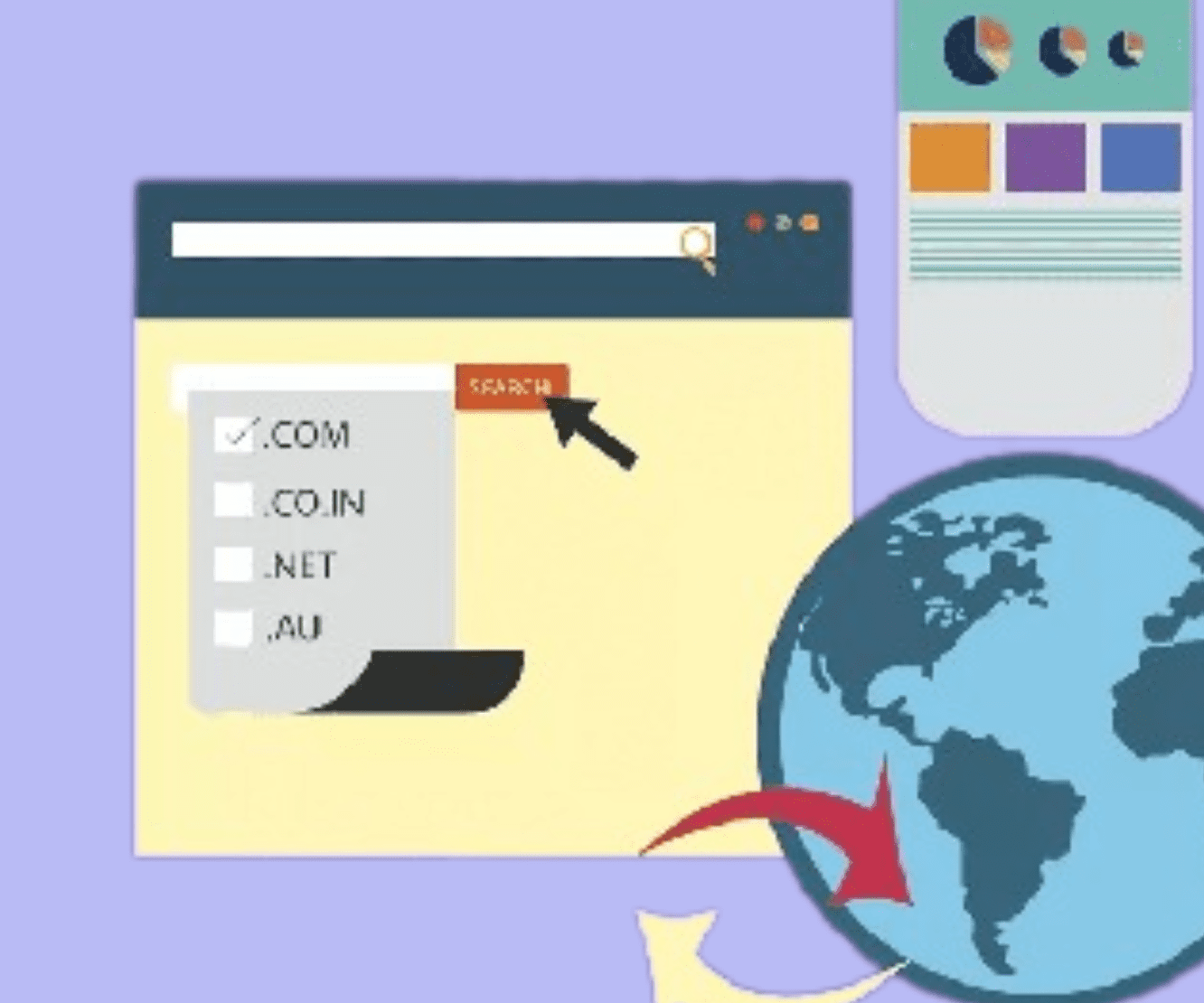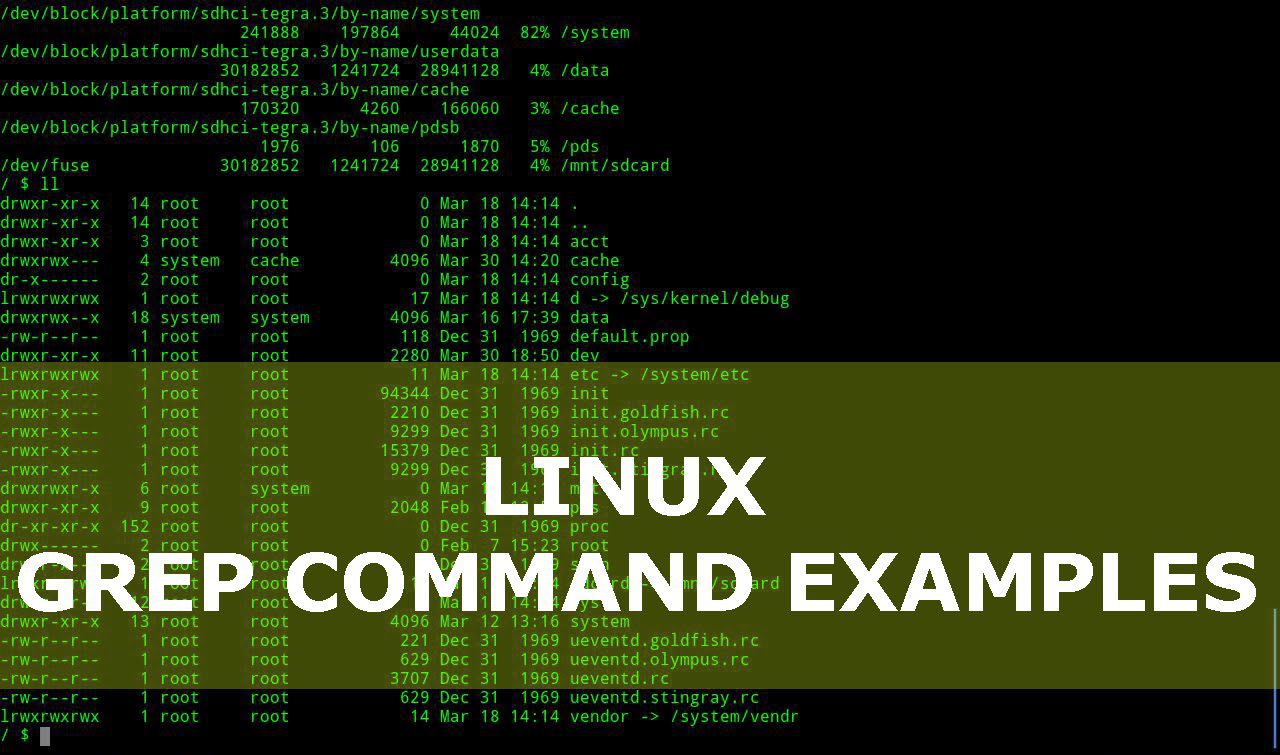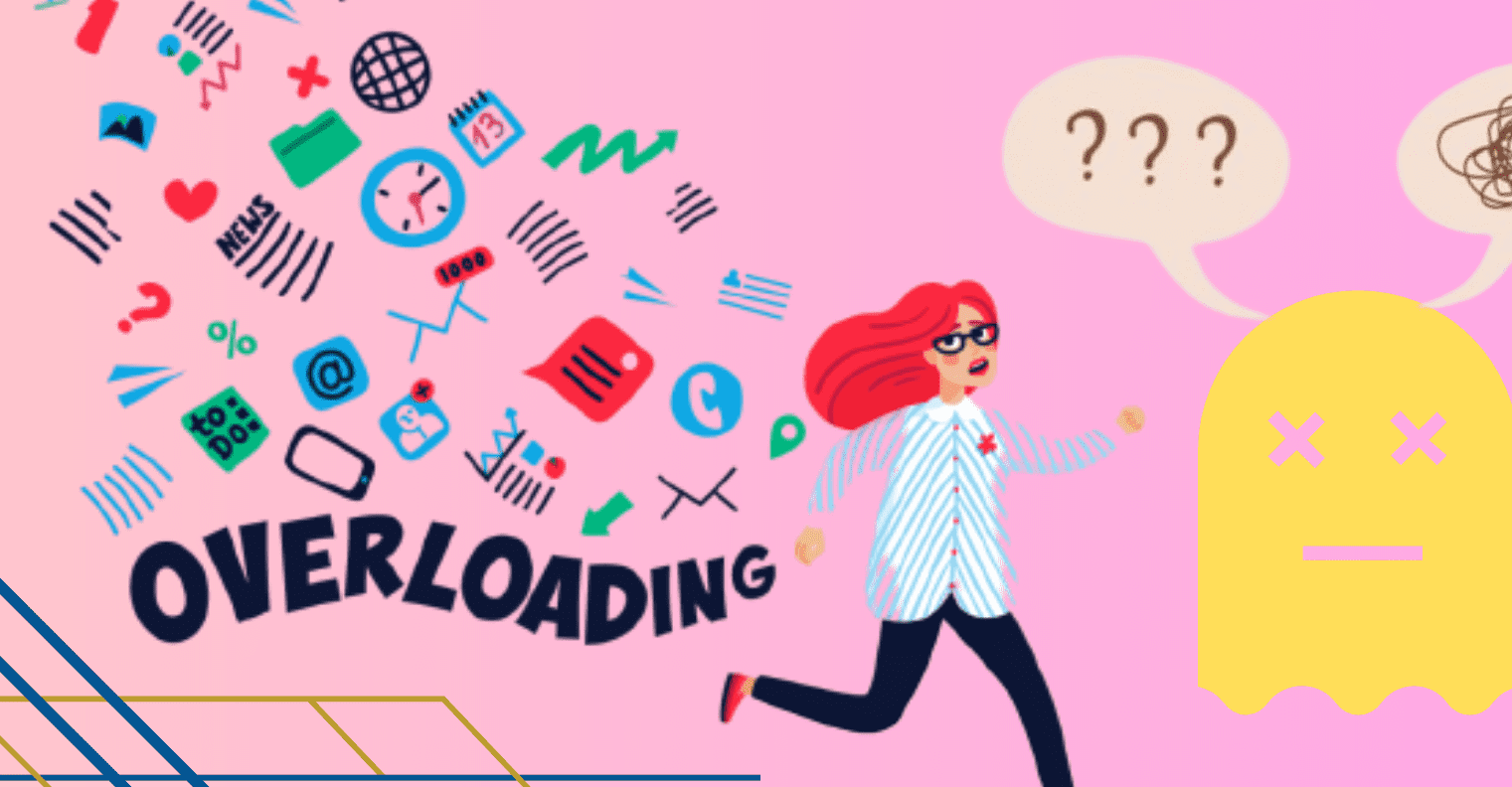Title: Know What is Dynamic DNS? and How to Make It
For You. Get More Information from our site @iwanrj.com free.
Do you know? The IP Address that becomes the identity of your device can change.
The reason is, the more devices connected to the internet, the more limited the IP addresses available. That’s why your device will get a different IP address than the internet service provider.
Changing IP addresses is of course troublesome. For example, if you have an online portal specifically for internal companies, you have to update the IP address back and forth so that employees outside the office can access the portal. No need to bother anymore. The commotion can be overcome by using DDNS.
Then, what is DDNS and how do you create DDNS? In this article, we will discuss its meaning, complete with a tutorial on making DDNS. Let’s just see!
What is Dynamics DNS?
Dynamics DNS or DDNS is a method to automatically update the IP Address in your Domain Name System (DNS).
Imagine a situation. For example, you provide an online portal for your office employees. To access it, employees need to type in a URL connected to a specific IP address. Even though the IP Address can change every time there is a new connection.
To make it easier, you can just provide a static IP address. However, static IP addresses are expensive and tend to have high security risks.
Another cheaper and more practical solution is to use DDNS. The portal that you created can still be accessed without having to manually update the IP many times.
Not only for internal office portals, you know. DDNS is also commonly used when you do remote MySQL databases in cPanel. Remote database allows you to access the database simultaneously with other people.
Ways of working Dynamics DNS
The functions and workings of DNS and DDNS are actually similar but not the same. DDNS is used by companies and individuals when publishing online services or platforms to the internet. The service usually uses internal hosting or exists in a network location.
Because it is internal, the server has Internal IP Address and port and not connected to the internet.
Then how do you connect the internal server to the internet?
you need Network Address Translation (NAT) Routers. NAT is a system that connects many servers to the internet network.
NAT router will inform Your internal IP Address and port to servers. In order to make both available externally, there needs to be such a thing as port forwarding as well External IP Address and port the new one.
That way, your internal portal or database can be accessed by computers or clients outside the network location.
the thing is, The external IP address still changes every time a new connection is made. If the IP address changes, the client cannot automatically access the server, even if you are already using the fastest DNS.
This is where the role of DDNS is needed.
DDNS will monitor the external IP Address. When there is a change, NAT will automatically update the info and send the data to the DNS server. In other words, DDNS will continue to update the server’s IP Address. This process occurs repeatedly and automatically.
There are many DDNS software services that you can use. For example, No-Ip, FreeDNS, or DynDNS. All you have to do is install the software on the computer that you use as a file server or website server.
How to Create Dynamics DNS
How to create Dynamics DNS as follows:
1. Create a Dynamics DNS account
First of all, access the DDNS provider’s website. In this tutorial we use Free Dynamic DNS (https://www.noip.com/). So click Sign Up.
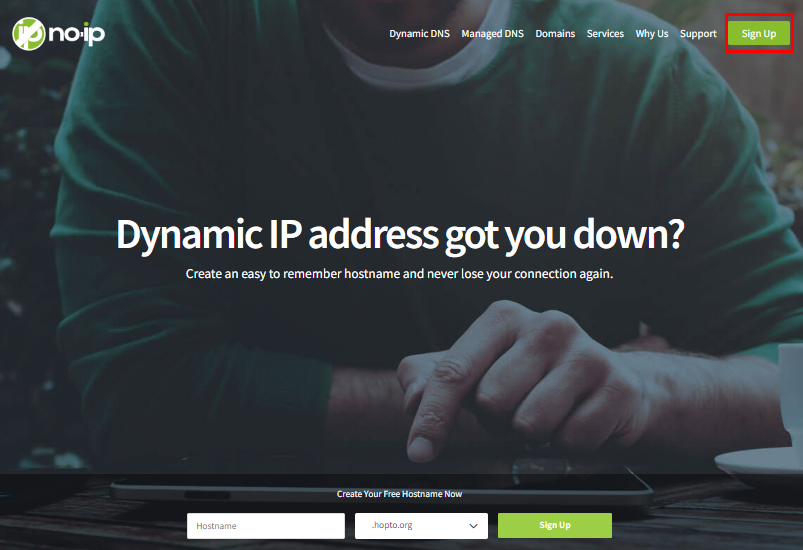
You will find a sign up form. Fill in the form with the following information:
- Passwords
- Fill in the subdomain name and select the extension for the DDNS hostname
After that scroll down, click Free Sign Up.
2. Verify the account
After that, verify your account. To do this, open your email inbox and find an email from no-ip. So click Confirm Account.
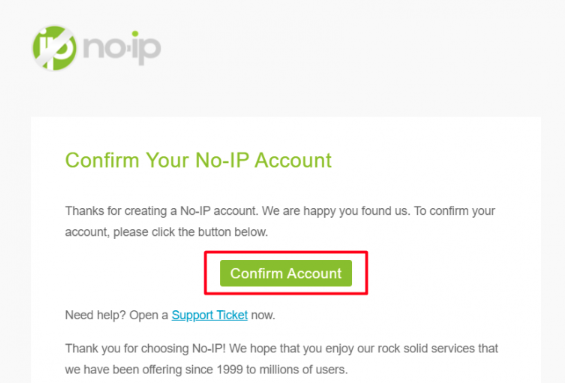
Your account has been verified. So click Get started with Dynamic DNS to enter your dashboard.
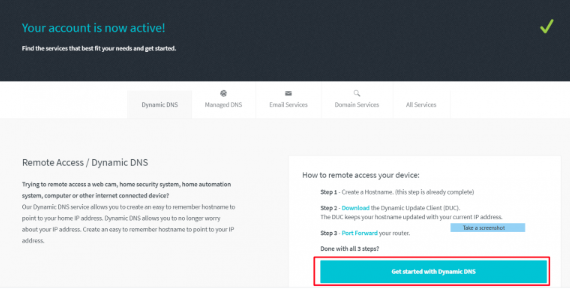
3. Manage Dynamic DNS
To manage Dynamic DNS, you can first log in to the noip.com Dashboard page. Please go to the menu Dynamic DNS to manage your Dynamic DNS hostname that you created on the previous signup page.
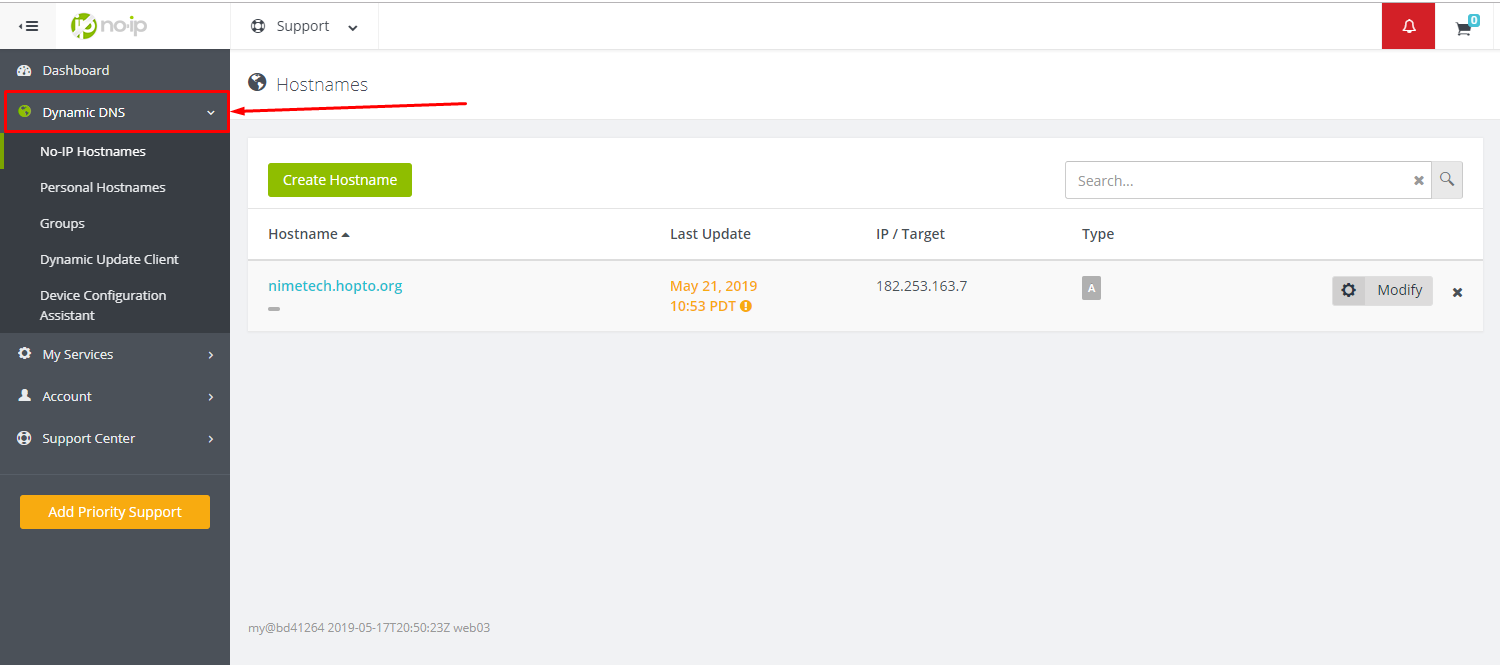
On this page, your Dynamic DNS hostname will automatically appear to get your Dynamic Public IP.
4. Auto update Public Dynamic IP on Hostname Dynamic DNS
How do we make the Dynamic DNS hostname always update our Dynamic Public IP? So, noip.com has actually prepared an application called Dynamic Update Client (DUC) if later your Public Dynamic IP changes to the Dynamic DNS hostname it will update automatically. Here you only need to download the application and install it on your PC/Laptop, to download it, please go to the menu Dynamic DNS » Dynamic Update Client» Download DUC.
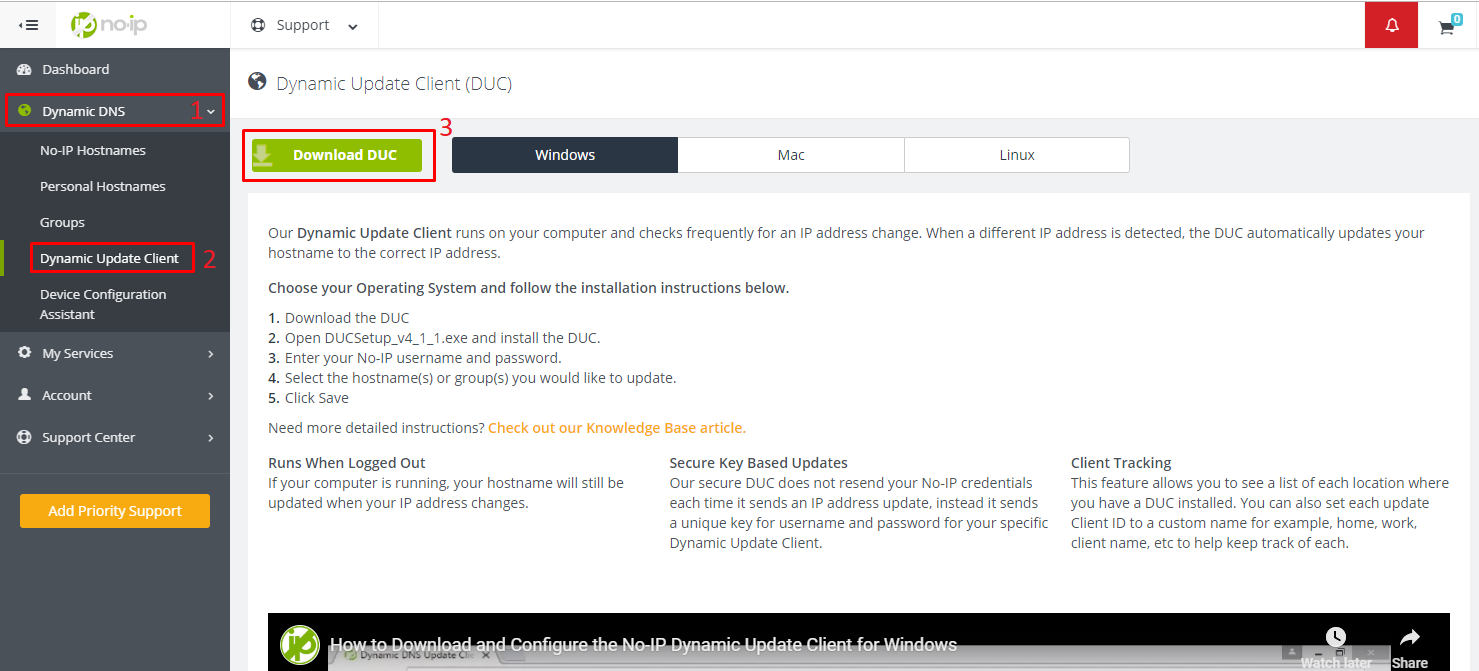
If you have installed the application DUC later the initial appearance will be like the following more or less:
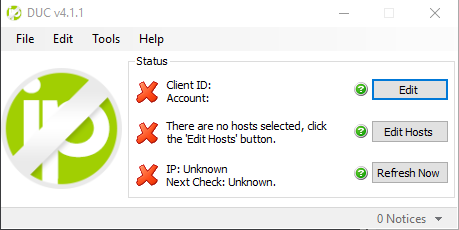
5. Dynamic Update Client (DUC) application settings
application order DUC synchronized with the noip.com account that we have created, so you need to do some configurations in the application. First of all please click Edit application order DUC what you installed is logged into your noip.com account.
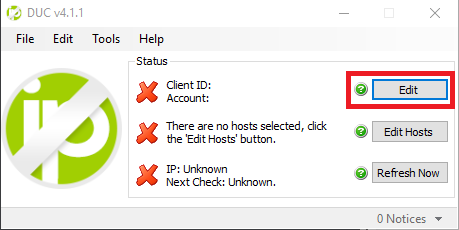
Next, a login display will appear to the noip.com account such as the following :
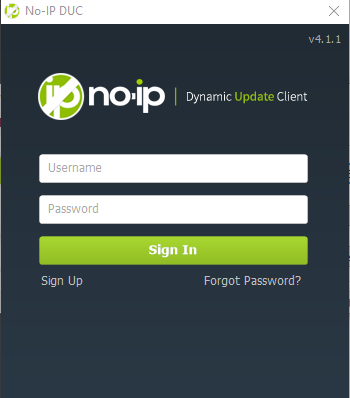
Please enter your email/username and password. Then after a successful login a configuration tab will appear to select your Dynamic DNS hostname as follows:
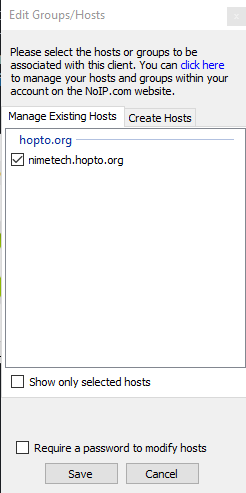
Choose your hostname. If you have more than one hostname, please check your Dynamic DNS hostname list and click Save. And when it’s finished, if your IP Public Dynamic IP address changes, then the appearance of the DUC application is more or less like this: