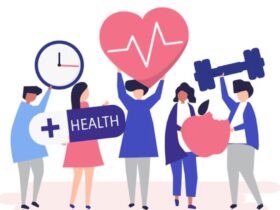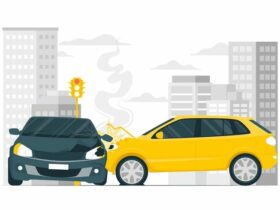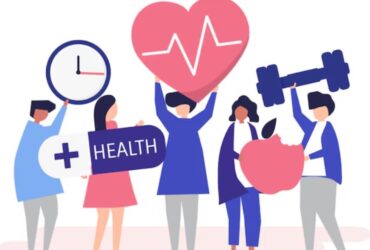Berikut Perintah ESXTOP: Panduan Utama
Yang terbaru kami bagikan untuk anda. Dapatkan informasi Keamanan Terbaru hanya di @iwanrj.com.
Saat masalah kinerja muncul di mesin virtual Anda yang berjalan di VMware vSphere, memahami cara memecahkan masalah dan mengoptimalkan sangatlah penting. Salah satu alat serbaguna yang Anda inginkan adalah ESXTOP, antarmuka baris perintah yang menyediakan data waktu nyata di host ESXi dan mesin virtualnya. Mari kita lihat perintah ESXTOP yang perlu Anda ketahui.
Apa itu ESXTOP?
ESXTOP adalah alat baris perintah yang kuat yang dibundel dengan VMware ESXi. Ini menawarkan pemantauan kinerja terperinci dan real-time untuk sistem ESXi Anda dan mesin virtual yang dihostingnya.
Digunakan oleh administrator sistem dan profesional TI, ESXTOP memberikan tampilan terperinci tentang aktivitas dalam host ESXi. Ini memungkinkan Anda menganalisis parameter sistem seperti penggunaan CPU, penggunaan memori, I/O jaringan, dan kinerja penyimpanan.
Fitur khas ESXTOP adalah kemampuannya untuk menelusuri kinerja mesin virtual individual. Anda dapat melihat berapa banyak CPU atau memori yang digunakan VM tertentu, berapa banyak lalu lintas jaringan yang dihasilkannya, dan bahkan bagaimana kinerja penyimpanannya.
Kekuatan ESXTOP terletak pada kemampuannya menyediakan data ini secara real-time, langsung dari baris perintah. Ini memungkinkan Anda untuk terus memantau kesehatan sistem ESXi Anda dan merespons dengan cepat masalah kinerja apa pun.
Selain itu, ESXTOP bukan hanya tentang pemantauan – ini adalah alat yang ampuh untuk pemecahan masalah kinerja. Ini membantu Anda mengidentifikasi kemacetan, memahami pertentangan sumber daya, dan mengoptimalkan kinerja lingkungan virtual Anda secara efektif.
Perintah ESXTOP untuk memecahkan masalah kinerja
Tujuan akhir penggunaan ESXTOP adalah memecahkan masalah kinerja secara efektif. Ini melibatkan pemahaman tentang arti metrik kinerja, membaca hasil ESXTOP, dan mengidentifikasi jika ada sesuatu yang tidak beres. Anda juga dapat menggunakan vSphere Management Assistant (vMA) untuk mengelola ESXTOP dari jarak jauh dan menangani operasi mode batch dengan lebih efisien.
Untuk mengakses esxtop, pertama-tama Anda harus memulai sesi SSH ke host ESXi atau membuka shell ESXi secara langsung jika Anda memiliki akses konsol. Ini dapat dilakukan dengan alat SSH seperti Putty. Sintaksnya akan terlihat seperti:
ssh root@<YourESXiHostnameOrIPAddress>Setelah masuk, Anda dapat memulai ESXTOP hanya dengan mengetik esxtop di baris perintah:
esxtopDari sini, Anda dapat menggunakan tombol berikut untuk bernavigasi di antara tampilan yang berbeda:
c : CPU screen
m : Memory screen
d : Disk Adapter screen
u : Disk Device screen
v : Disk VM screen
n : Network screen
Untuk melihat informasi manajemen daya, tekan tombol “p”:
pTombol “f” memungkinkan Anda mengubah bidang yang ditampilkan untuk setiap tampilan. Misalnya, untuk menambahkan kolom NWLD (Number of Worlds) ke layar CPU:
f cUntuk memantau VM tertentu, gunakan perintah “V”:
VJuga, untuk menyorot baris tertentu (misalnya, VM atau perangkat disk), gunakan perintah “h”:
hUntuk menjalankan esxtop dalam mode batch, yang berguna untuk mengumpulkan statistik jangka panjang, Anda dapat menggunakan flag “-b”. Misalnya, perintah berikut akan menjalankan esxtop dalam mode batch selama 60 detik, menyegarkan sekali setiap 5 detik (untuk total 12 sampel), dan menampilkan data ke file CSV:
esxtop -b -d 5 -n 12 > esxtop_output.csvIngat, perintah ESXTOP peka terhadap huruf besar-kecil, jadi pastikan untuk menggunakan huruf besar-kecil yang benar.
Ini hanyalah beberapa perintah dan opsi yang tersedia di ESXTOP. Utilitas memiliki layar bantuan komprehensif yang dapat Anda akses kapan saja dengan menekan “h”. Itu selalu merupakan ide yang baik untuk merujuk ke dokumentasi VMware resmi untuk informasi paling detail dan terkini tentang penggunaan ESXTOP.
Metrik CPU ESXTOP
Salah satu aspek terpenting dari kinerja mesin virtual adalah seberapa efisien sumber daya CPU digunakan. ESXTOP memberikan ikhtisar mendetail tentang aktivitas CPU, termasuk persentase waktu yang dihabiskan setiap mesin virtual untuk berjalan di CPU, seberapa sering penjadwal CPU dipanggil, dan contoh pertengkaran CPU. Ketika nilai tinggi terlihat dalam pertentangan CPU, ini mungkin mengindikasikan masalah kinerja yang perlu diperhatikan.
Mari kita lihat di tombol “c”., contohnya. Perintah ini menghabiskan waktunya untuk memunculkan tampilan CPU. Tampilan ini menawarkan wawasan yang tak ternilai tentang pemanfaatan CPU di seluruh host ESXi Anda, sumber daya CPU, dan cara kerja penjadwal CPU. Mengawasi pertengkaran CPU; nilai yang tinggi dapat menunjukkan potensi masalah kinerja.
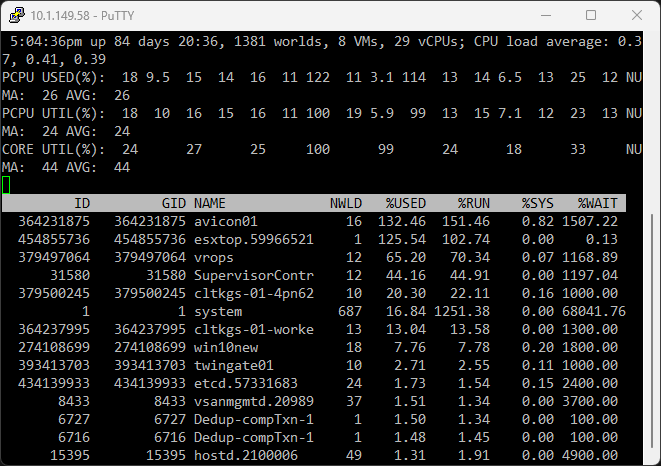
Metrik Memori ESXTOP
Memori adalah sumber daya penting lainnya dalam lingkungan virtual. ESXTOP menawarkan wawasan mendalam tentang memori fisik tamu, memori sistem operasi tamu, halaman yang ditukar, dan memori terkompresi. Dengan memantau metrik ini, Anda dapat mengidentifikasi apakah mesin virtual memerlukan lebih banyak memori, apakah itu secara aktif mengompresi memori, atau jika driver balon mengklaim kembali memori.
Itu tombol “m”. mengungkapkan tampilan memori. Di sini, Anda mendapatkan informasi mendetail tentang penggunaan memori fisik, termasuk memori fisik tamu dan ukuran memori setiap VM. Anda akan melihat apakah memori ditukar atau dikompresi, yang dapat memengaruhi kinerja.
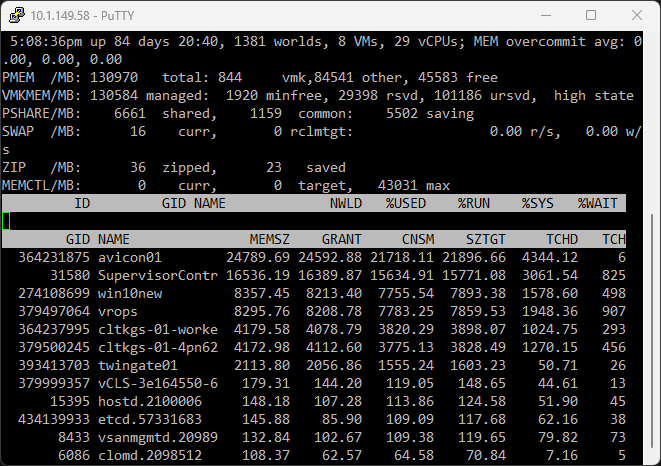
Memahami Memori Fisik Tamu
ESXTOP menawarkan perspektif yang kaya tentang bagaimana memori fisik tamu digunakan. Misalnya, Anda mungkin menemukan sistem operasi tamu yang secara aktif mengompresi memori, yang dapat memperlambat kinerja VM. Tampilan memori akan ditampilkan jika VM mengakses memori terkompresi atau halaman yang ditukar, yang juga bisa menjadi tanda masalah kinerja.
Memahami penggunaan memori bukan hanya tentang mengetahui berapa banyak memori yang digunakan. Anda juga perlu memahami bagaimana memori digunakan dan proses apa yang menggunakannya. ESXTOP memberikan wawasan tentang grup VM, dunia VM, dan dunia lain (proses) yang berjalan di sistem ESXi, memberi Anda pemahaman yang lebih dalam tentang aktivitas sistem.
Metrik Disk ESXTOP
Performa disk adalah area yang sering dikaitkan dengan masalah performa penyimpanan. ESXTOP memberikan wawasan tentang aktivitas perangkat disk dan adaptor disk. Dengan menganalisis ini, Anda dapat mengidentifikasi apakah VM tertentu menyebabkan IO disk tinggi, waktu respons rata-rata perangkat penyimpanan, atau jika terdapat terlalu banyak reservasi SCSI.
Menganalisis Kinerja Disk dengan ESXTOP
Tampilan disk ESXTOP (dapat diakses dengan menekan “d” untuk tampilan adaptor disk atau “u” untuk tampilan perangkat disk) menawarkan wawasan penting tentang masalah kinerja penyimpanan. Anda dapat melihat waktu respons rata-rata perangkat penyimpanan, jumlah waktu yang dihabiskan perintah di VMkernel, dan perintah SCSI atau perintah SCSI lainnya yang memakan waktu sangat lama.
Tampilan ini juga dapat menunjukkan jika VM atau perangkat disk tertentu menyebabkan masalah kinerja. Misalnya, Anda mungkin melihat nilai permintaan string vendor yang luar biasa tinggi, atau mungkin perintah perhatian unit yang seharusnya tidak ada. Keduanya dapat menunjukkan masalah kinerja yang memerlukan perhatian.
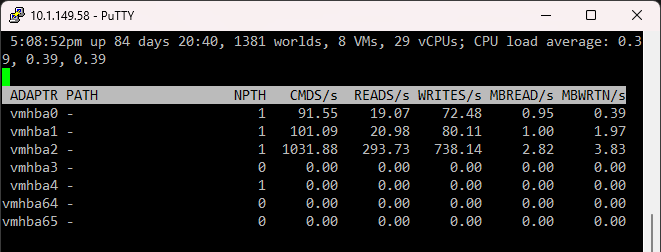
Metrik Jaringan ESXTOP
Akhirnya, kinerja jaringan merupakan area penting untuk dipantau. ESXTOP memungkinkan Anda menampilkan statistik jaringan, membantu Anda memahami jika VM menghasilkan lalu lintas jaringan yang tinggi atau masalah kinerja di lapisan jaringan.
Salah satu area yang saya gunakan ESXTOP untuk memecahkan masalah jaringan adalah melihat vmnic mana yang dijalankan oleh mesin virtual tertentu. Jika Anda memiliki perilaku jaringan yang aneh dari subset mesin virtual pada host ESXi Anda dan memiliki beberapa uplink ke host Anda, Anda mungkin mengalami masalah dengan satu uplink atau lainnya, VLAN yang tidak diberi tag dengan benar pada satu uplink vs lainnya, dll.
Saya menulis posting ini cukup lama tetapi masih berlaku: ESXTOP memecahkan masalah konektivitas jaringan VM.
Statistik Jaringan dan ESXTOP
Tekan “n” untuk mengakses tampilan jaringan ESXTOP, yang menampilkan statistik jaringan untuk VM dan host ESXi Anda. Tampilan ini membantu mengidentifikasi apakah OS tamu menghasilkan lalu lintas jaringan yang berlebihan atau jika ada masalah kinerja terkait jaringan.
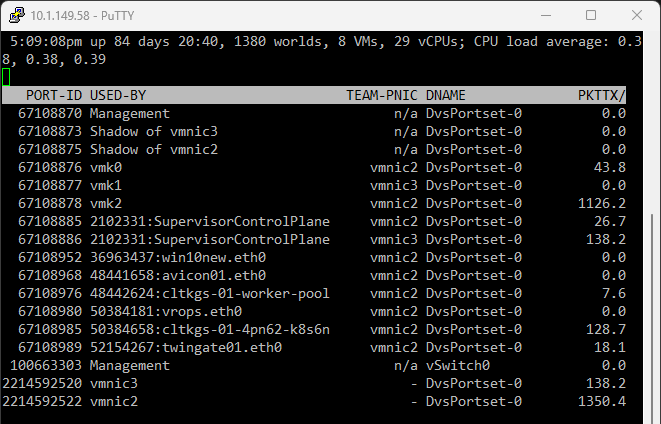
Menyimpan Hasil ESXTOP untuk Analisis
Satu sesi ESXTOP menawarkan snapshot kinerja waktu nyata, tetapi terkadang, Anda memerlukan perspektif yang lebih luas. Di sinilah mode batch ESXTOP berguna. Dengan menjalankan ESXTOP dalam mode batch, Anda dapat menangkap hasil esxtop selama durasi tertentu, menyimpan data ke file CSV.
Untuk menjalankan ESXTOP dalam mode batch, gunakan flag “-b”, seperti ini:
esxtop -b -d 5 -n 12 > esxtop_output.csvPada perintah di atas, ESXTOP akan berjalan dalam mode batch, menangkap data setiap 5 detik dengan total 12 iterasi dan kemudian menulis data ke file bernama “esxtop_output.csv”.
File ini dapat dianalisis menggunakan alat lain untuk mengidentifikasi tren kinerja, menemukan hambatan, dan memecahkan masalah kinerja.
Perintah VMware ESXi teratas yang perlu Anda ketahui
Pertanyaan yang Sering Diajukan
Apa manfaat menjalankan ESXTOP dalam mode batch?
Menjalankan ESXTOP dalam mode batch memungkinkan Anda mengumpulkan data performa dalam jangka waktu lama, sehingga lebih mudah untuk mengidentifikasi tren dan potensi kemacetan. Data ini dapat disimpan sebagai file CSV, memberikan sumber daya berharga untuk pemecahan masalah kinerja di masa mendatang.
Bagaimana lokalitas NUMA yang buruk memengaruhi performa VM?
Lokalitas NUMA yang buruk terjadi ketika penggunaan memori mesin virtual tersebar di beberapa node NUMA fisik. Ini dapat meningkatkan latensi memori dan memengaruhi kinerja. Dengan ESXTOP, Anda dapat mengidentifikasi lokalitas NUMA yang buruk dan mempertimbangkan solusi yang memungkinkan, seperti mengubah ukuran VM Anda atau menyesuaikan konfigurasi NUMA host ESXi Anda.
Apa yang ditunjukkan oleh penggunaan CPU yang tinggi?
Pemanfaatan CPU yang tinggi menunjukkan bahwa CPU virtual mesin virtual Anda banyak digunakan, berpotensi menyebabkan masalah kinerja. ESXTOP dapat membantu mengidentifikasi VM atau proses mana yang menyebabkan penggunaan CPU yang tinggi, membantu Anda dalam mengoptimalkan sumber daya CPU Anda.
Bagaimana saya bisa menggunakan ESXTOP untuk mengoptimalkan memori VM saya?
Ini memberikan tampilan mendetail tentang penggunaan memori, termasuk memori fisik tamu, memori swap, dan memori terkompresi. Dengan memahami metrik ini, Anda dapat menyesuaikan alokasi memori VM atau mengidentifikasi apakah Anda perlu menyediakan lebih banyak memori untuk meningkatkan performa.
Bagaimana ESXTOP membantu masalah kinerja penyimpanan?
Tampilan disk memberikan wawasan tentang bagaimana VM Anda mengakses penyimpanan. Anda dapat mengidentifikasi masalah seperti latensi tinggi atau reservasi SCSI berlebihan yang mungkin memengaruhi kinerja penyimpanan. Selain itu, perintah “d” dan “u” masing-masing menampilkan statistik untuk adaptor disk dan perangkat disk.
Bagaimana ESXTOP berhubungan dengan alat pemantauan kinerja lainnya?
Ini adalah alat baris perintah yang dibangun ke dalam ESXi, menyediakan data kinerja waktu nyata. Meskipun ada alat lain seperti vSphere Management Assistant dan Performance Monitoring, ESXTOP menonjol karena tampilan host dan kinerja VM yang granular dan real-time.
Apa driver balonnya, dan mengapa itu penting dalam tampilan ESXTOP?
Driver balon adalah bagian dari sistem manajemen memori VMware yang mengklaim kembali memori yang tidak terpakai dari mesin virtual saat host ESXi berada di bawah tekanan memori. Jika Anda sering melihat aktivitas balon dalam tampilan ESXTOP, ini bisa menjadi indikasi bahwa host Anda mungkin mendapat manfaat dari memori fisik tambahan.
Bagaimana antarmuka baris perintah ESXTOP dibandingkan dengan antarmuka pengguna grafis?
Sementara antarmuka grafis menyediakan cara yang lebih ramah pengguna dan intuitif untuk memantau kinerja, antarmuka baris perintah menawarkan tampilan yang jauh lebih detail dan real-time. Untuk admin VMware yang terbiasa dengan baris perintah, ESXTOP dapat memberikan tingkat wawasan yang sulit ditandingi.
Apa peran manajemen daya di ESXTOP?
Manajemen daya dapat berdampak langsung pada kinerja host ESXi Anda. ESXTOP menyediakan tampilan manajemen daya yang dapat membantu Anda memahami bagaimana pengaturan daya memengaruhi kinerja host Anda, memungkinkan Anda menyesuaikan pengaturan jika diperlukan untuk meningkatkan efisiensi.
Bisakah ESXTOP membantu saya memahami metrik kinerja yang terkait dengan sistem operasi tamu saya?
Ya, ESXTOP menyediakan metrik mendetail terkait sistem operasi tamu Anda. Metrik ini dapat membantu Anda memahami bagaimana OS tamu Anda menggunakan sumber daya CPU dan memori, mengidentifikasi potensi masalah, dan melakukan penyesuaian yang diperlukan untuk meningkatkan kinerja.
Menguasai ESXTOP
Dengan meluangkan waktu untuk memahami perintah, tampilan, dan metrik ESXTOP, Anda akan memiliki alat yang ampuh untuk mengintip ke dalam lingkungan VMware vSphere Anda, baik untuk penyetelan kinerja maupun pemecahan masalah. ESXTOP dapat membantu Anda memecahkan banyak masalah kinerja, mulai dari pertentangan CPU hingga lokalitas NUMA yang buruk, dan memberi Anda wawasan yang Anda perlukan agar mesin virtual Anda tetap berjalan lancar.
Semakin banyak Anda menggunakan ESXTOP, semakin nyaman Anda dengan perintah dan tampilannya. Ini akan memungkinkan Anda untuk meningkatkan kinerja dan menyelesaikan masalah dengan lebih efektif.