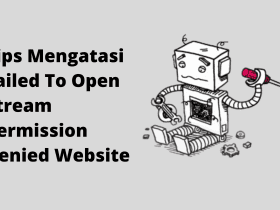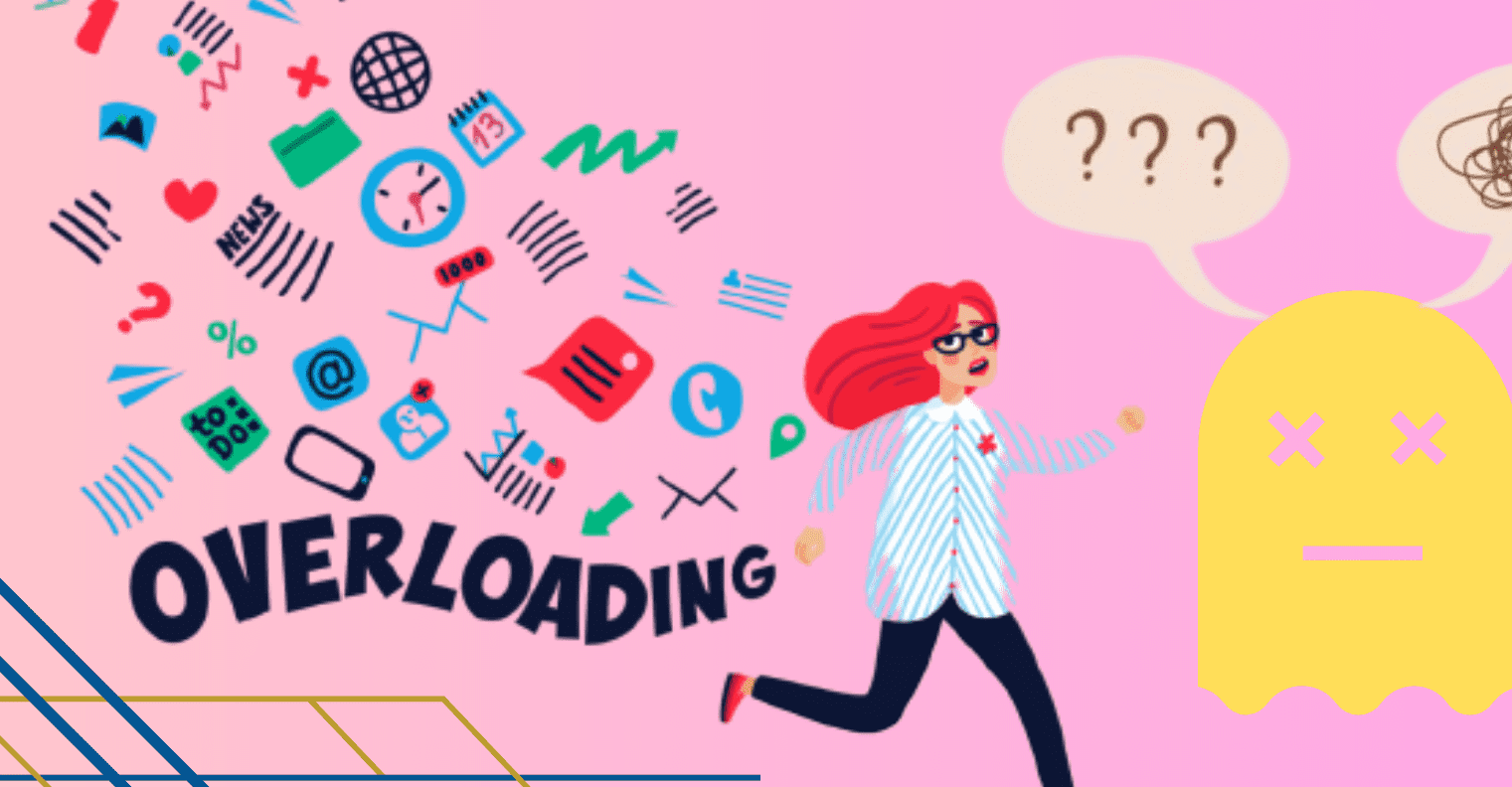Title: Tips for Overcoming Outlook Errors that Keep Asking for Password For You. Get More Information from our site @iwanrj.com free
outlook is Wrong One platforms Which most Lots used For e-mail. outlook possible You send And accept e-mail, manage calendar, keep Name And contact, as well as own ability For track task.
Although application outlook This very great, This like platforms other in where problem can happen. User often sigh about error outlook like always ask or request password even when login next.
At first, the user really thinks he has entered the correct password, but Outlook keeps asking him for the password. As an Outlook user, you are also facing this problem. There are many reasons why this problem occurs. To fix it is actually very easy.
Why Does Outlook Keep Showing an Error Message Asking for a Password?
outlook Possible repeated time request or ask password You every time You try open it Because something reasons such as:
- Outlook has been configured in such a way that whenever you try to use it; You will need to enter your login credentials.
- If “Credentials Manager” saves the wrong password then this error may occur.
- A bad network can also prevent Outlook from connecting to the server, causing errors like this one.
How to Fix Outlook Keeps Showing an Error Message Asking for a Password?
Of course you should know how to fix the error if you know what caused it. The following solutions will help you:
1. Using Windows Credentials Manage, Reset Login Settings for Outlook
You can start by resetting your Outlook login settings, which can be done using the Windows Credential Manager. To do this, you can follow the steps below:
- Click “Control Panel” and “Credential Manager”
- Scroll to “User accounts” and select “Credential Manager”
- Go to the “Credentials Window” and “Generic Credentials” sections, and if any stored credentials reference an Office 365 email address or ms.outlook, remove them
- Select “Details” > “Delete from vault”
- Click “Yes” when the warning box appears
- Keep repeating the above until all credentials associated with your email address are removed
2. Check Credential Settings
If the “Request” option is unchecked in the profile, an error like this may occur. Check to make sure this is not the root cause; You can check this by doing the following:
- Open “File” in Outlook
- Click “Account settings” and proceed to select “Account settings” again
- Choose your exchange account
- Select “Change” > “Other settings”
- Tap the “Security” button
- Go to “user identification” and check if the option “Always ask for login credentials” is not selected
- Select “OK”, then open Outlook again
3. Clearing the Password Cache
If the credentials for the profile stored in Windows are incorrect, Outlook may keep asking for the password. Therefore, simply remove the cached credentials from the passwords on your system by doing the following:
- Exit Outlook
- Select “Start” > “Control Panel”
- Find and open “Credential Manager”. Look for any set of credentials that have “Outlook” as part of the name
- Tap to expand, then select “Delete from Vault”
4. Turn on Remember Password
You may have forgotten to save your profile username and password so that Outlook remembers them every time you open it. This could be the reason why you keep getting Outlook password prompts. To do this, simply perform the following steps:
- Select “File” and then, “Account settings”
- Find the account under “Email” and double-click it
- Select “Remember password” when a new window appears
5. Start Outlook in Safe Mode and Disable Add-ins
You can start Outlook in safe mode, which is different from using Windows in safe mode. You must open the Outlook application in safe mode for this solution to work. A simple way to open Outlook in safe mode for all versions of Windows is:
- Hold down the “Ctrl” key on your keyboard while you click the shortcut to Outlook on the Start Menu, Desktop, Start Screen, or Taskbar. Outlook will ask you to confirm if you want to start the program in Safe Mode. Just click “Yes” Remove add-ins in Outlook by following the steps below:
- Click “File” > “Options”
- Select “add-ins”. A pop-up message showing all the add-ins installed for you to manage will appear
- When you select the add-ins you want to disable, you will see a small window. Here, select “Remove” to disable the selected add-in.
- Keep doing this and for each shutdown then try to open Outlook. Once you’re no longer getting the error message that keeps asking for your password, you can stop disabling add-ins.
6. Create a New Profile
What if the problem is entirely in your Outlook profile? Then that means you need a new profile to start over. So create a new profile by doing the following:
- close the Outlook application
- Click on “Control Panel” and select “Messages”
- close the Outlook application
- Click on “Control Panel” and select “Messages”
- Click “Add”. Type in your new profile name and select “OK”
- Type in your name and email address
- Tap “Next”
- Click “Done”
- Return to the main window and in the dialog box named “Always use this profile”, choose your new profile. Finally, select “OK” to complete this process
7. Temporarily Disable Your Antivirus Program or Boot in Safe Mode
If the anti-virus program you installed uses a firewall or add-on, this can also interfere with how Outlook works. Therefore, you can fix this problem by temporarily disabling or uninstalling your anti-virus and then try opening Outlook and see if you still get the error message asking for a password.
Otherwise, please proceed to the next step before reinstalling the antivirus. Alternatively, you can also boot your system in safe mode as described above.
8. Outlook Anywhere Configured to use NTLM Authentication
With “Outlook Anywhere”, you can have access to your Exchange account even if you are outside your organization’s firewall.
There are three authentication methods you can choose from when using this feature: Basic Authentication, NTLM, or Negotiate. Selecting NTLM Authentication will ensure you get a password request message. So, follow these steps to select it:
- Start with “File”, then go to “File” > “Account Settings”
- Select your Exchange account and select “Change”
- Move to “More Settings” > “Connection” button. Select “Exchange Proxy Settings”.
- Next, click on “NTLM Authentication”, which is under Proxy authentication settings.
9. Repair Outlook with Stellar Outlook Repair
Errors such as the Outlook Password request message have indicated damage to your Outlook. Damage like this requires sophisticated repair applications to repair and make it usable again.
This is where Stellar Outlook Repair comes in. As the name suggests, it is a repair app on Outlook to fix errors on Outlook PST for you to use properly. Once you can repair Outlook with this application, you will not encounter this error again.
This is indeed a last resort. Stellar Outlook repair fixes a wide variety of errors related to your Outlook application on Windows, and this issue is no exception.
To repair Outlook with Stellar Outlook Repair, follow the steps below:
- Step 1. Add Corrupted Files
Click the “Find” or “Browse” button, and you will be able to add the corrupted Outlook file to the application.
Select “Repair”, then let Stellar Outlook Repair fix the problem
- Step 3. Preview and Save File
Preview all repaired files using this application’s user-friendly interface. The file list will usually be displayed in the left pane, content in the middle pane, and specific details in the right pane
If everything is in order, simply select “Save Repaired File” under the Home menu