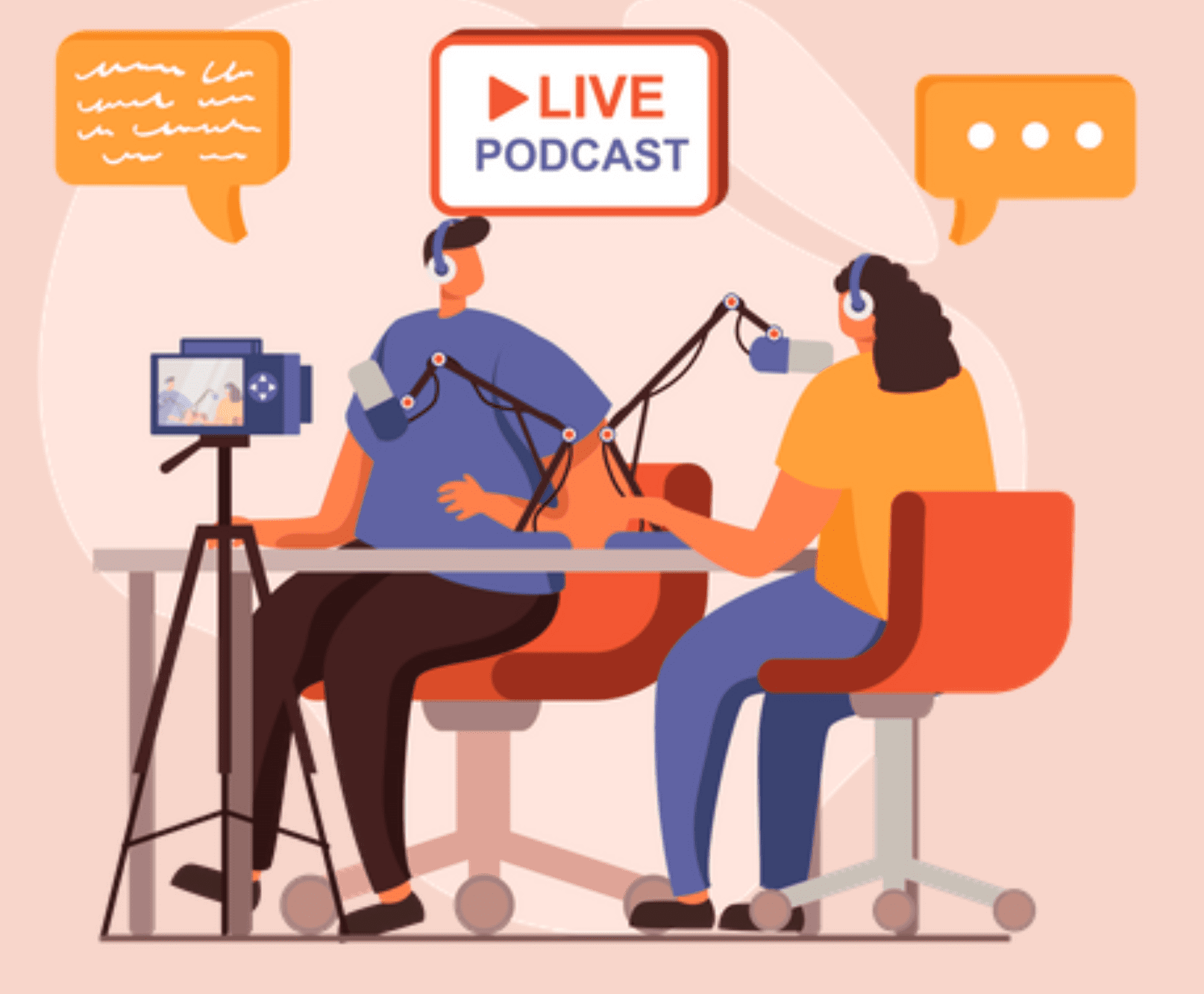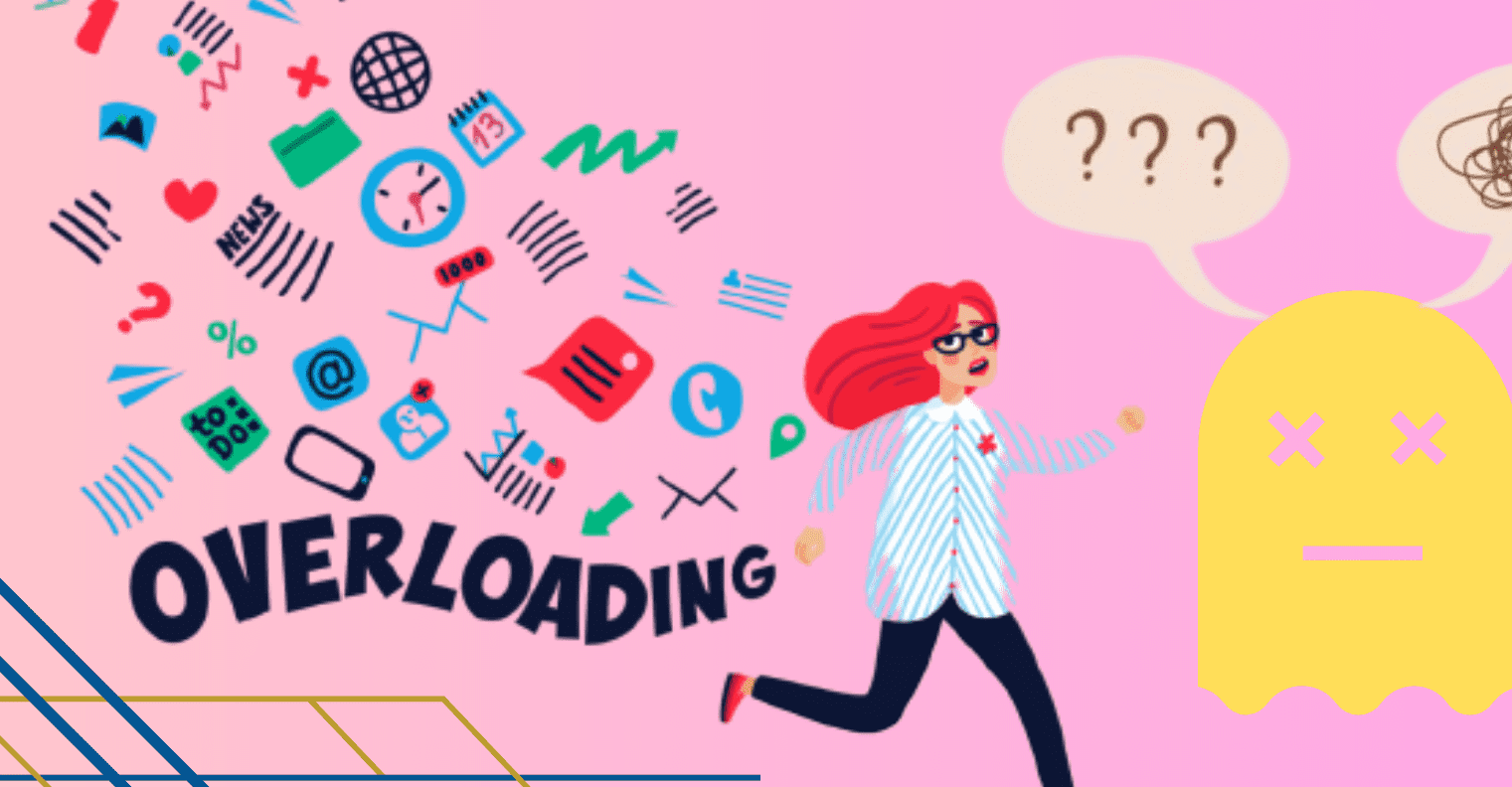Title: What is Filezilla? and How to Use It For You. Get More Information from our site @iwanrj.com free.
In this guide, we will explain what FileZille means, how to download and install it, and how to use FileZilla.
What is FileZilla?
FileZilla is the most populer file transfer application used on the network File Transfer Protocol (FTP). FTP is a type of protocol that acts as an intermediary in exchanging data between computers and servers via the internet network.
FileZilla is an open-source and free tool, so you can take advantage of its best features at no extra cost.
The FileZilla application is a cross-platform application. This means that it can be used on various operating systems such as Windows, Linux and Mac.
As an FTP client, FileZilla has several main functions, namely:
- Make a client-server connection.
- Provide Graphic User Interface (GUI) to transfer files, either from computer to server (upload) or from server to client computer (download).
- Making the file transfer process safer and faster.
One of FileZilla’s strengths is its user-friendly interface. That’s why you can easily learn how to use FileZilla even if you’re new to the tool.
With Filezilla, you can also transfer files to hosting in large numbers, large sizes and in various file formats.
The process you do with Filezilla can be faster than done manually in cPanel. Because, you have to do more steps in cPanel, from compressing files, uploading files, to extracting files in cPanel.
If using FileZilla, file transfers can be done by drag & drop only.
How to Install FileZilla
Here are the steps for installing FileZilla:
- Please download FileZilla Client according to the operating system you are using. In this tutorial on how to install FileZilla, we use FileZilla for Windows.
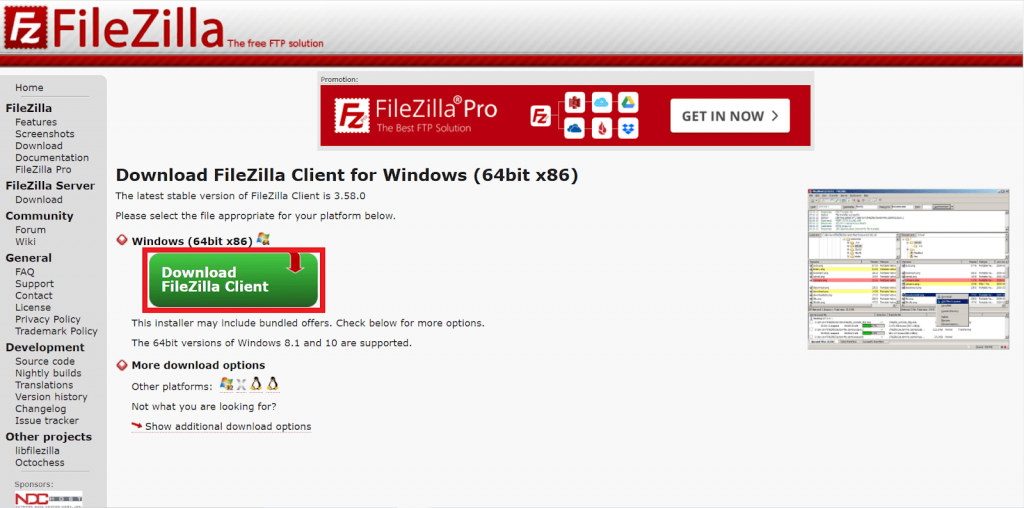
- When the download process is complete, run the FileZilla installation and click the button I agree on dialogue License Agreement.
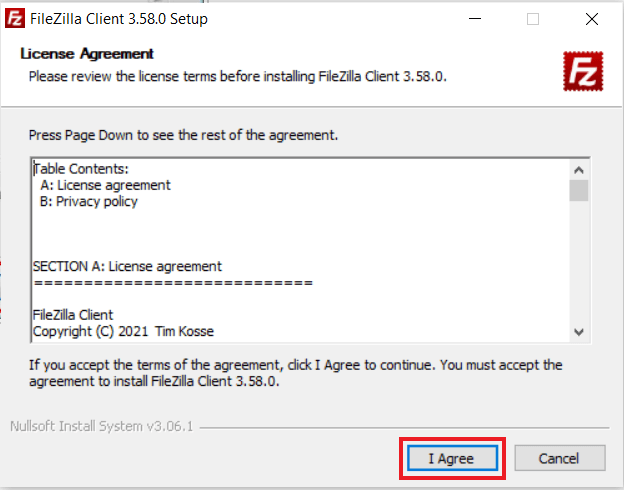
- Click button Next on each dialog that appears until the installation is successful. If so, click the button finish and don’t forget to tick the option Start Filezilla Now.
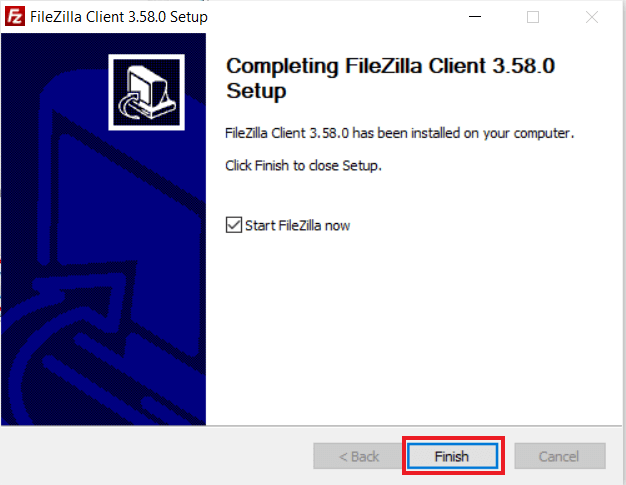
- You will go to the main FileZilla page. Click button OK on dialogue Welcome to FileZilla.
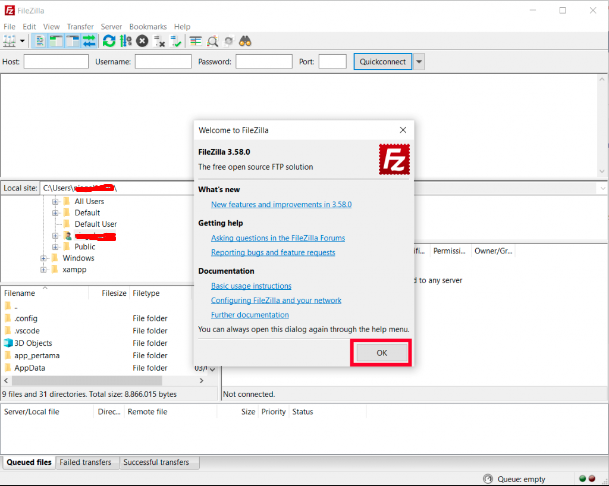
At this point, you have successfully followed how to install FileZilla. The steps above should not be much different when using other operating systems.
How to Setting FTP Server Connection in FileZilla
To use FileZilla, you need to connect to an FTP Server. Here’s how to set FileZilla so that it can connect to the FTP server:
- Create an FTP account on cPanel through the menu FTP Accounts.
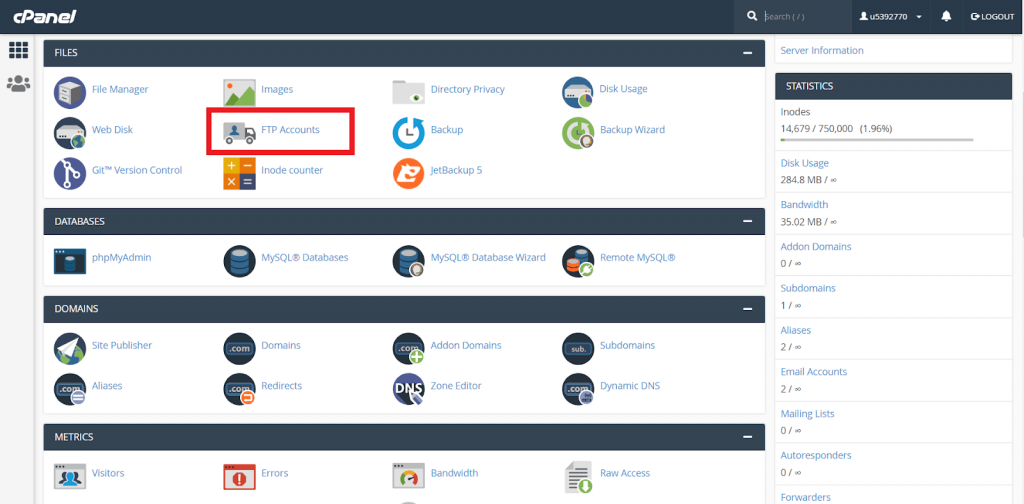
- Fill in the details of the FTP account that you will create as follows:
-
- log in – Enter the name that will be your login username. Later, your login username will have a format [email protected].
- Domain – Choose your website domain.
- Passwords – Make a strong password to login to the FTP server.
- Directory – You can leave it blank if you want FTP to have full access rights to files on the server. You can also fill it with specific folders according to your needs.
- Quotas – Choose Unlimited.
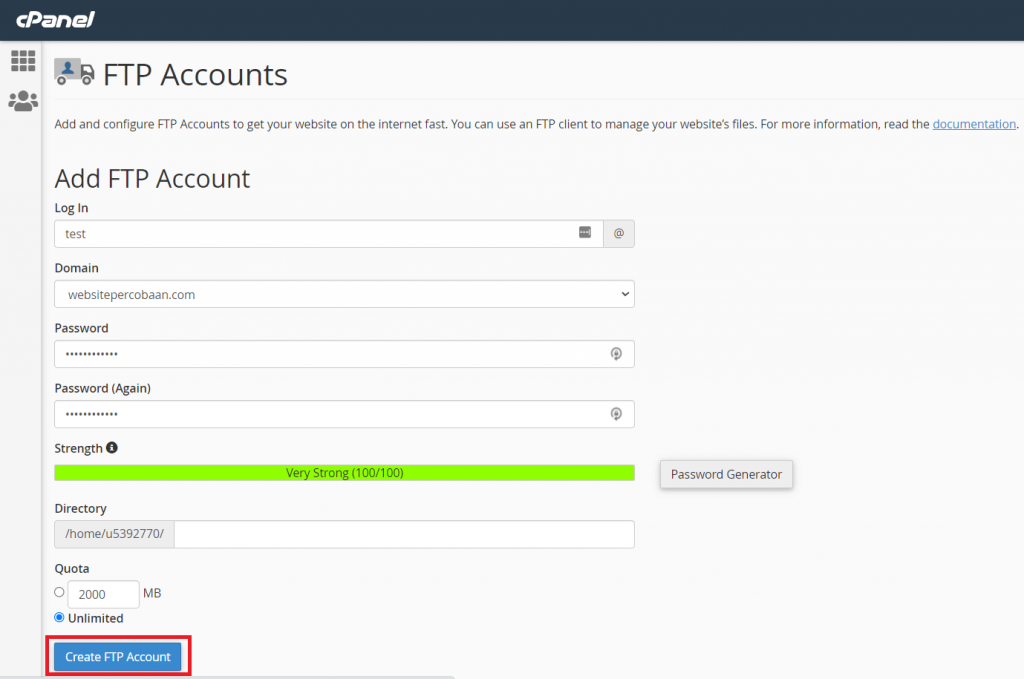
- Make sure all FTP account details are filled in. Don’t forget to write down your account password because it will be used every time. Then, click the button Create FTP Account.
- If the FTP account has been successfully created, click it Configure FTP Client to view FTP connection information in the form of FTP username, FTP server and port that will be used to log in from FileZilla.
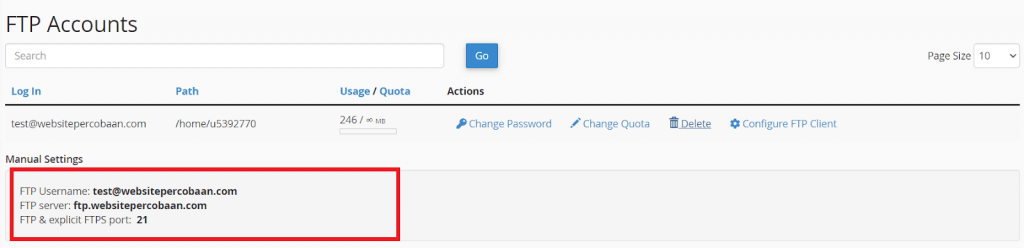
- Make an FTP Server connection with FileZilla, you can through the feature Quickconnect and through SiteManager.
a. If through Quickconnectfill in the following fields in FileZilla’s initial view:
-
- hosts – Fill in the name of the FTP server.
- usernames – Fill in the FTP username.
- Passwords – Fill in your FTP account password.
- port – Fill with FTP port.
If the data is filled in correctly, click the button Quickconnect.
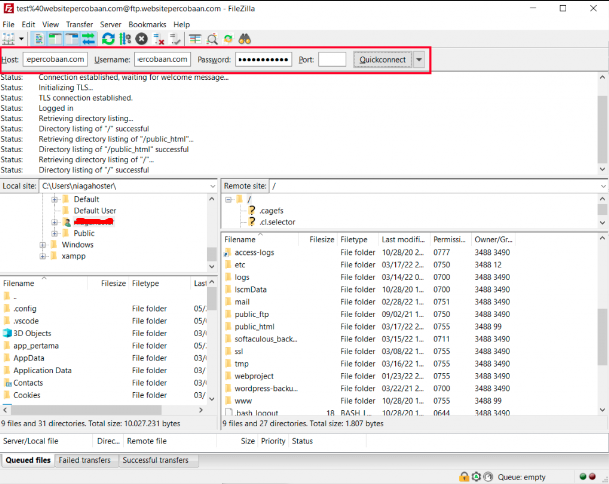
Wait for FileZilla to successfully connect to the FTP server as shown below. That way, you can access all files and folders on the server.
b. If through the Site Manager, click the menu Files » SiteManager.
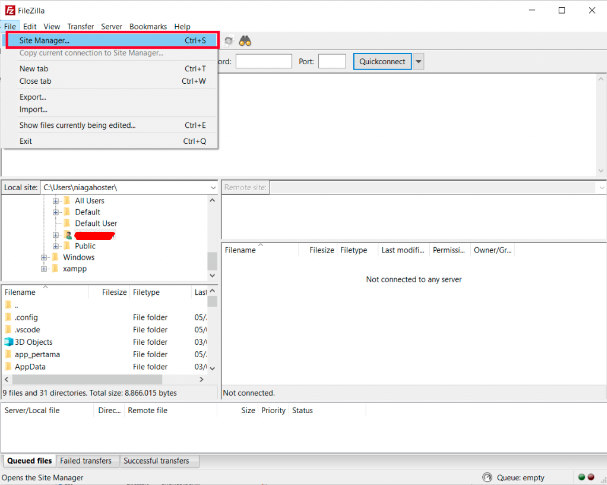
Then, click New Site and enter the following detailed information:
-
- Protocols – Select FTP so you can download files from the server and upload files to the server using FileZilla.
- hosts – Enter your account’s FTP server name.
- port – Enter your FTP Port.
- Encryption – We recommend you to choose Only use plain FTP (insecure). Because, other ways need to make other certificates and configurations.
- LogonType – Choose Normal.
- Users – Enter your FTP username.
- Passwords – Enter your FTP account password.
After filling all the information correctly, click the button connect to connect to the server.
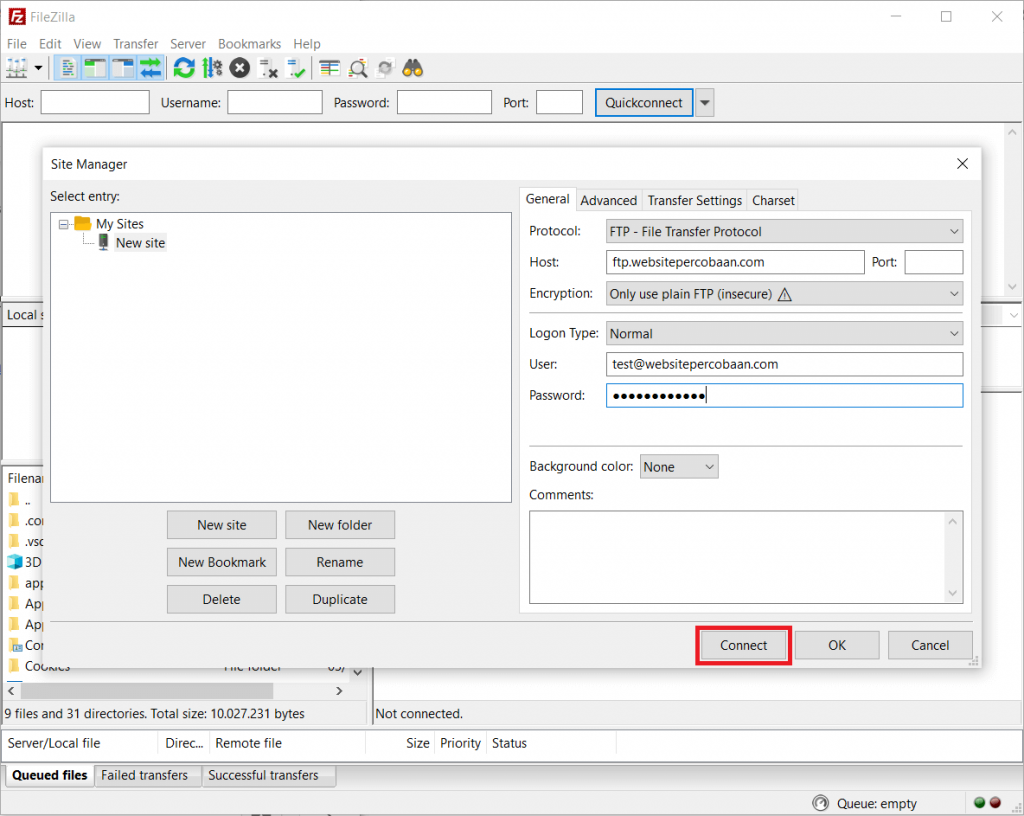
If the connection is successful, you will see a directory listing of your FTP server like this:
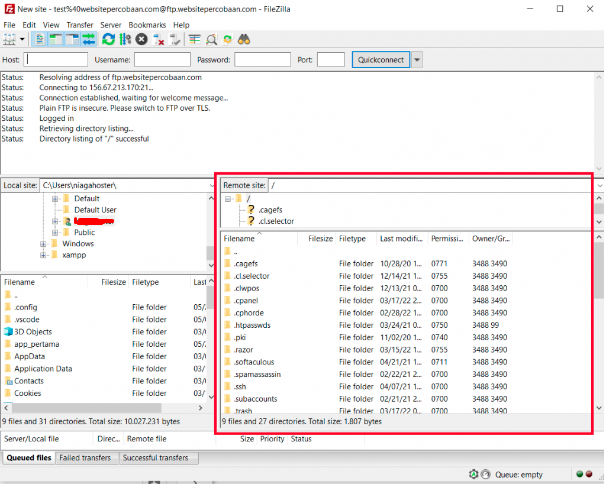
If you still fail to log in, even though you have filled in the correct FTP username and password, please contact the hosting provider for assistance.
How to Use FileZilla
How to use FileZilla is actually easy. Simply drag & drop to download and upload.
Before doing so, you need to understand the following Filezilla panels:
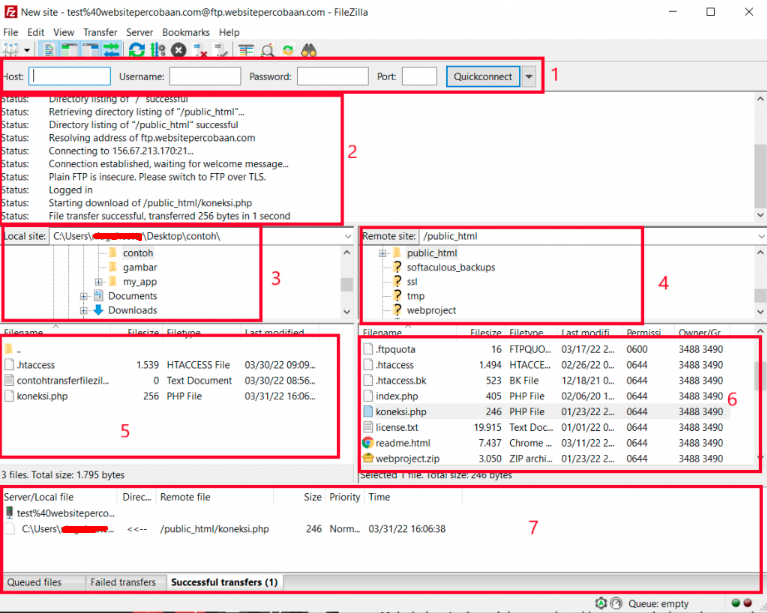
The following is an explanation of each part of the image above:
- Quickconnect – This feature serves to quickly login to the FTP server.
- MessageLog – This feature serves to notify the status of the process that is currently happening.
- LocalSite – Panel directory folder on your computer.
- RemoteSite – Panel directory folder on the server.
- DetailsLocalSite – Detail panel for each directory entry on the computer.
- DetailsRemoteSite – Detail panel every time you enter the server directory.
- Process Timeline – Serves to notify the process of transferring or downloading files that are happening.
Upload Files
Here’s how to use FileZilla to upload files from the local computer to the hosting server:
- Make a connection to the FTP server via Site Manager/Quickconnect.
- Enter the home directory on the panel LocalSite where you save the file to be uploaded. Automatically, FileZilla will display the contents of the original folder on the panel DetailsLocalSite.
- Enter the destination directory on the panel RemoteSite where you will upload the file. Automatically, FileZilla will display the contents of the destination folder on the panel DetailsRemoteSite.
- Drag files from the panel DetailsLocalSite and Drop in the panel DetailsRemoteSite to upload files. You can see the upload process in the panel TimelineProcess.
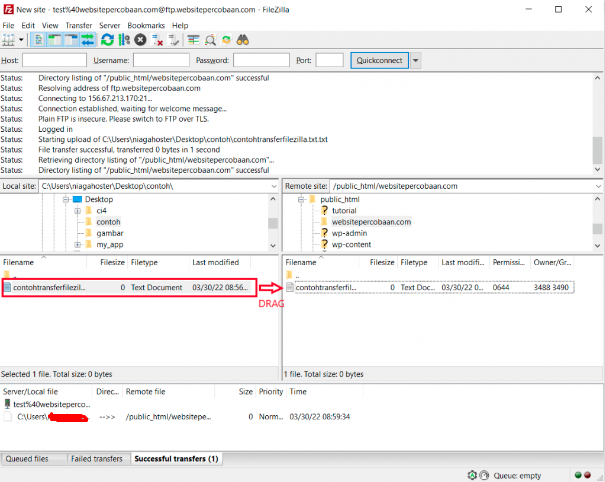
- If the upload process is complete, your file should already be in the panel DetailsRemoteSite. If the file is still not there, refresh it in FileZilla.
- Check the file that has been uploaded to the server. If there is data that is corrupt, do a re-upload.
File Modification
In FileZilla, you can modify files such as rename, delete, add, or edit files. Here are the steps:
- Make a connection to the FTP server via Site Manager/Quickconnect.
- Go to the directory on the RemoteSite panel where you saved the file to be modified.
- Modify files, you can use FileZilla to:
-
- Changing the File Name (Rename) – Right click on the file to be renamed, then select it Rename and enter a new name.
- Deleting File Names (Delete) – Right click on the file to be deleted, then select an option Delete.Create a New File/Directory (Add) – Right click on the DetailRemoteSite panel, then select it Create Directory to create a new directory or Create New File to create a new file.
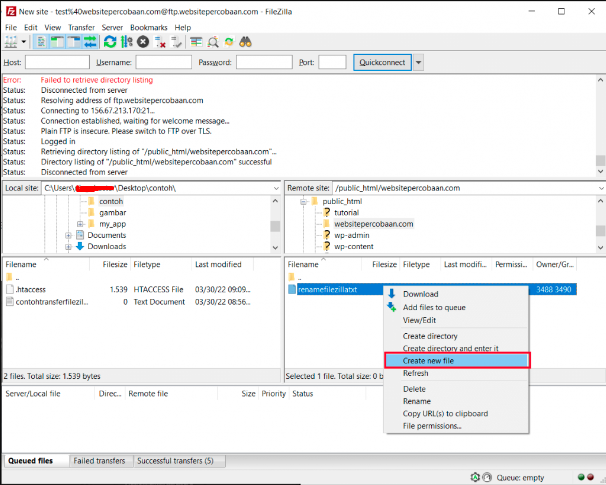
Next, a popup form will appear as shown below. Fill in the name of the file you will create, don’t forget to add the file extension at the end of the file name.
-
- Viewing and Changing File Contents (View/Edit) – Right click on the file to be edited, then select it View/Edit.
Edit the file and close the file when finished. Then, click Yes if you will see a pop up like the image below:
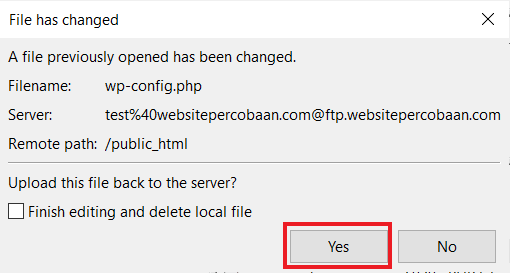
- If the modifications have been completed, please refresh your FileZilla.
Download Files
Here’s how to use FileZilla to download server files to your computer:
- Make a connection to the FTP server via Site Manager/Quickconnect.
- Enter the home directory (server) on the panel RemoteSite where you save the file to be downloaded. FileZilla will automatically display the contents of the folder on the server on the panel DetailsRemoteSite.
- Enter the destination directory (computer) on the panel LocalSite where you want to save the downloaded file. FileZilla will automatically display the contents of the destination folder on the panel DetailsLocalSite.
- Drag files from the panel DetailsRemoteSite and Drop in the panel DetailsLocalSiteBesides that, you can also download it by right-clicking on the file, then selecting Downloads.
- Wait until the download process is complete, you can see the file download progress on the panel TimelineProcess.
- Refresh your FileZilla and check the files you have downloaded.