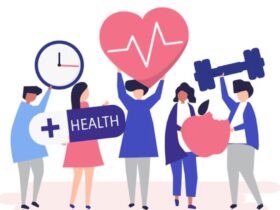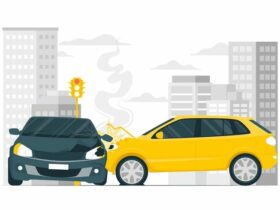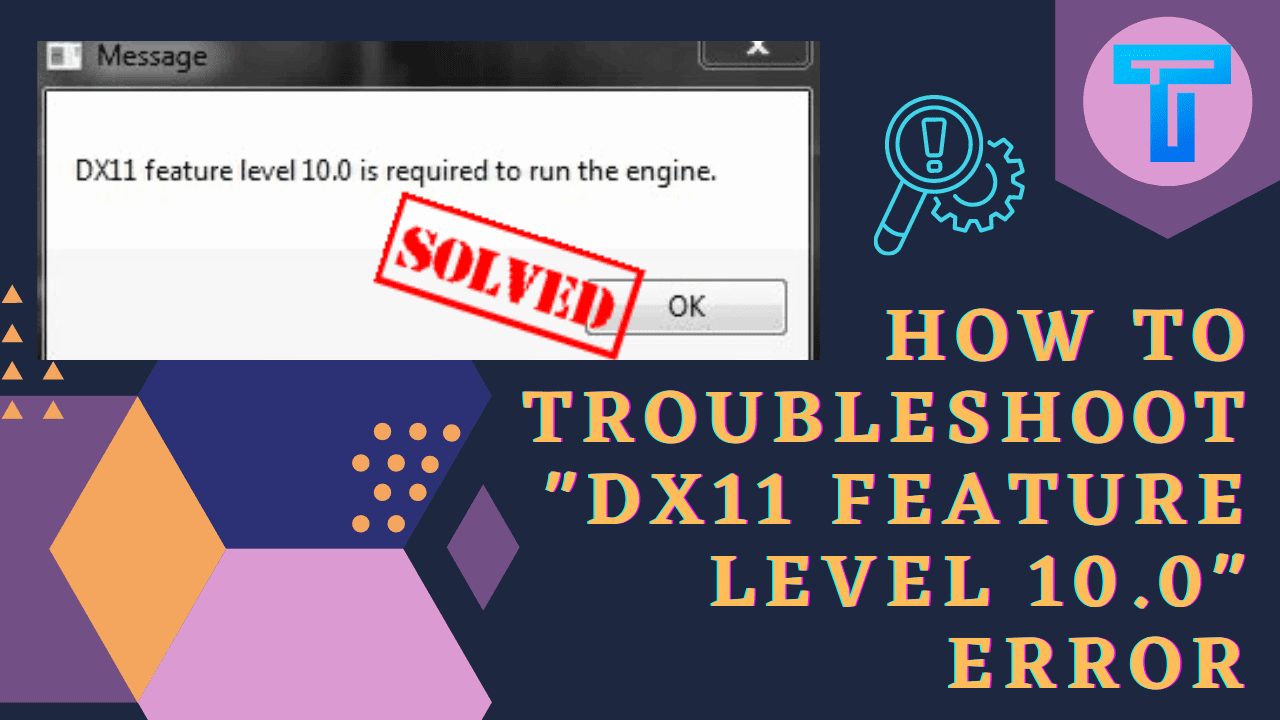Berikut How to find out the WiFi password that has ever been connected
Yang terbaru kami bagikan untuk anda. Dapatkan informasi gadget terbaru hanya di @iwanrj.com.
Telset.id – Often times we look for ways to find out the WiFi password that has been connected to the device smartphones or our PCs. So, if you don’t know how, this time we will provide tips on how to view connected WiFi passwords.
Usually because we use a complicated combination, or because we are not the owner of the available Wi-Fi connection, so we forget the Wi-Fi password that has been connected to our device.
How to find out the WiFi password that has been connected is actually tricky. We can just ask for the wifi password again from the owner. Or if it’s your own home WiFi, just reset it to the factory default settings.
But actually there is also a way to find out the connected wifi password on Android smartphone devices and PCs.
In the following, the Telset.id Team will provide these simple tips, which you might easily try yourself. These tips can also be a way to find out the WiFi password that has been changed, you know!
Check out how to see the following WiFi passwords that have been connected!
READ ALSO:
How to See Wifi Passwords on Android
Here’s how to find out the wifi password that has been changed on Android or has been connected before:
- The first step that must be taken is to download and install the WiFi Password Recovery application on the Google Playstore.

- After that run the application by pressing the Grant button. Later Wi-FI information will appear that has been connected to your Android smartphone.

- Find the name of the Wi-Fi for which you want to view the password. In the ‘PASS’ column, the password for the Wi-Fi will appear.

Please note that this app requires ROOT Access to use. This is because ROOT access is currently difficult, especially for the latest version of Android smartphones. Namely starting from Android 5 (Lollipop) and above.
This is because Google is increasing security on their Android OS. Especially now that smartphones are not only used for communication, but also for transactions that also require verification with important personal data.
Of course Google does not want to play games in ensuring the safety of its users. Unfortunately, there are no other steps available as a way to see the connected WiFi password other than by rooting the smartphone device.
Although there is a lot of information circulating on the internet regarding how to find out the WiFi password that has been connected without rooting, in fact all this information cannot be proven, especially on the latest smartphones, for example, how to find out the WiFi password that has been changed.
How to see Wifi Password on PC
In contrast to Android smartphone devices, how to find out the connected WiFi password on a PC/Laptop is actually easier. Here’s how to find out the WiFi password that was connected without an application on a PC
- The first way to find out the WiFi password that has been connected is to open the ‘Control Panel’ window on your PC. You can open it quickly by typing it in the search field on the TaskBar.

- Then in the Control Panel, click the ‘Network and Internet’ menu and click Network and Sharing Center

- Next click on the name of the WiFi connection that is connected on the PC.

- Here the status of the connected WiFi will be displayed. Then next click the ‘Wireless Properties’ button

- In the Device Wireless Network Properties window, click the ‘Security’ tab.
- There you will see various information including the password. Under the “Network Security Key” column, there is a tick that says “Show Characters”, check that option.

- Then the Wi-Fi password connected to your PC/laptop device will be visible.
READ ALSO:
So, that was how to find out the connected WiFi password on an Android smartphone device or on a PC. Hopefully these tips are useful for you guys! We also have some other recommendations and tips that you can read below [HBS]
]